Come clonare un sito web
La clonazione del sito web live in una nuova posizione è essenziale durante la manutenzione per evitare configurazioni errate che potrebbero causare errori o tempi di inattività. È anche un modo per creare un backup per la migrazione o i punti di ripristino in caso di attacchi informatici.
I passaggi per creare un sito web clone possono variare a seconda della piattaforma del builder. Inoltre, esistono vari metodi per farlo, adatti a utenti e scenari diversi.
Per aiutarti a capire i passaggi, questo tutorial ti spiegherà come duplicare un sito costruito con il website builder di Hostinger, WordPress e altre piattaforme. Verranno inoltre illustrati i vantaggi e le migliori pratiche per la clonazione di un sito.
Indice dei contenuti
Come duplicare un sito web del website builder di Hostinger
Gli utenti del website builder di Hostinger possono duplicare facilmente i contenuti e le configurazioni del loro sito in pochi clic tramite hPanel. Ecco i passaggi:
- Accedi a hPanel e naviga su Siti web nel menu superiore.
- Individua il sito web che si desidera clonare. Fai clic sull’icona con i tre puntini → Duplica sito web.
- Seleziona un piano per ospitare il sito web clonato dal menu a discesa. Fai clic su Seleziona piano.
- Torna al menu Siti web e vedrai il duplicato come una nuova voce.

La funzione di duplicazione del website builder di Hostinger genererà automaticamente un nome di dominio temporaneo per il sito clonato. Fai un’anteprima cliccando su Modifica sito web → Pubblica e verifica se lo strumento ha copiato correttamente tutte le pagine e i contenuti.
Se si desidera modificare il dominio del sito web clonato, procedi come segue:
- Passa al menu Siti web di hPanel.
- Fai clic sull’icona dei tre puntini sul sito clone e seleziona Cambia dominio.
- Seleziona la casella per confermare che sei consapevole che tutti i dati del dominio di destinazione saranno cancellati. Fai clic su Cambia.
- Scegli il dominio preferito dall’elenco a discesa e fai nuovamente clic su Cambia.
Attendi il completamento del processo di propagazione del DNS, che può richiedere fino a 24 ore. Dopo l’attivazione del sito web, non è possibile modificare o cambiare il dominio.
Si noti che la duplicazione dei contenuti del sito web nel website builder di Hostinger non include i prodotti e le impostazioni del negozio online. Inoltre, se lo si integra con altre piattaforme, rimuovi la chiave API o altre credenziali dal clone per evitare conflitti.
A differenza del builder di Hostinger, alcune piattaforme di website builder non consentono agli utenti di modificare o migrare i file manualmente. È necessario chiedere assistenza all’assistenza clienti e il processo di clonazione di solito richiede più tempo.
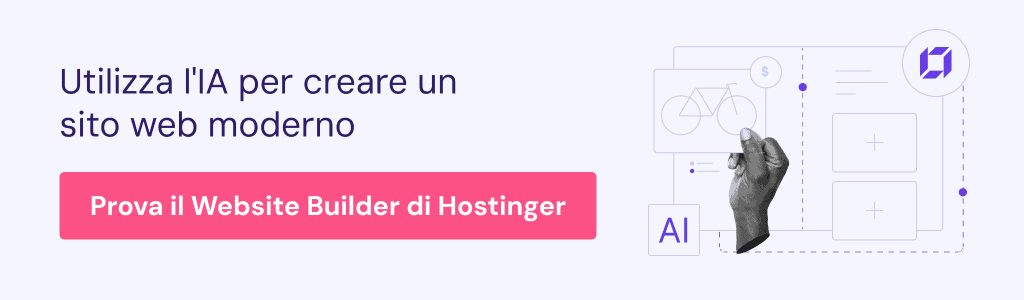
Come clonare un sito web WordPress
In questa sezione esploreremo tre modi per clonare un sito WordPress, dal più semplice al più complesso. Spiegheremo anche i vantaggi di ciascun metodo e per chi è più adatto.
1. Clonare un sito web utilizzando la funzione Copia sito web di hPanel
Gli utenti di Hostinger possono clonare facilmente siti web e database in pochi clic tramite hPanel. Prima di procedere, è necessario disporre di un altro dominio attivo su Hostinger per ospitare il clone.
Questa funzione di copia del sito web è disponibile solo nei nostri piani di hosting WordPress gestiti. Inoltre, non copierà gli account di posta elettronica, gli account del protocollo di trasferimento file (FTP) e le chiavi SSH associate al dominio, per cui è necessario spostarli manualmente.
Attenzione! La duplicazione del sito web su hPanel sovrascrive i dati esistenti nel dominio di destinazione. Prima di iniziare la copia, assicurati che sia vuoto o acquistane uno nuovo.
Dopo aver completato tutti i prerequisiti, segui questi passaggi:
- Vai su hPanel → Siti web. Seleziona Gestione su quello che vuoi copiare.

- Vai nella barra laterale e cerca il sito Copia.
- Seleziona il dominio di destinazione dal menu a discesa.
- Fai clic sul pulsante Avvia copia.
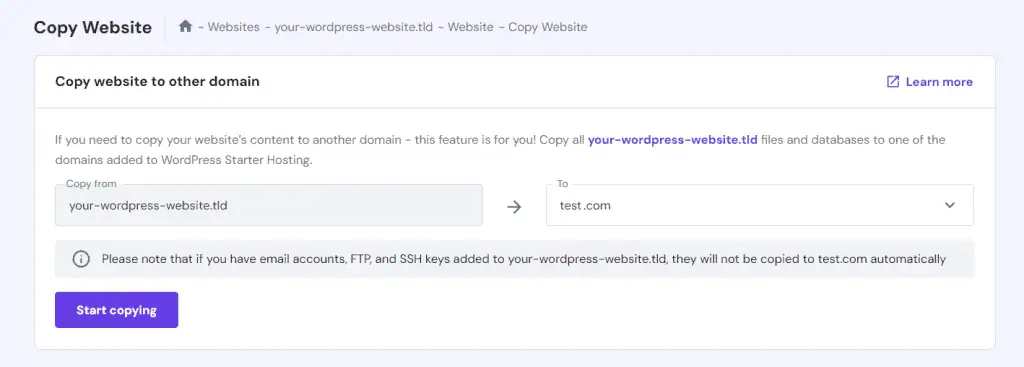
- Controlla la casella di conferma e seleziona Avvia copia in ogni caso per avviare il processo.
Ecco fatto! Se si accede al dominio di destinazione, si dovrebbe vedere la copia funzionale del sito live.
Si noti che questo metodo copia l’intero sito web. Se vuoi conservare solo il layout o il design del sito, leggi il nostro articolo per saperne di più su come duplicare pagine o post isu WordPress.
2. Clonare un sito web installando un plugin di clonazione
Per gli utenti non Hostinger, il metodo più semplice per clonare un sito è utilizzare un plugin per WordPress come Duplicator. Simile alla funzione di copia di hPanel, è più sicuro del processo manuale poiché non è necessario lavorare con i file principali, evitando configurazioni errate.
A differenza di hPanel, però, non copia il database originale, per cui è necessario crearne uno nuovo e migrare i dati. È inoltre necessario configurare un ambiente di hosting WordPress locale o utilizzare un dominio di riserva per i file del sito copiati.
I passaggi variano leggermente a seconda della nuova posizione del sito clonato: ti spiegheremo entrambi.
1. Scaricare un pacchetto Duplicator
Per clonare un sito web con Duplicator, prima scarica e installa il plugin WordPress. Quindi, crea e scarica i file archiviati del sito web. Ecco i passaggi:
- Naviga nella barra laterale → Duplicator → Pacchetti → Crea nuovo.
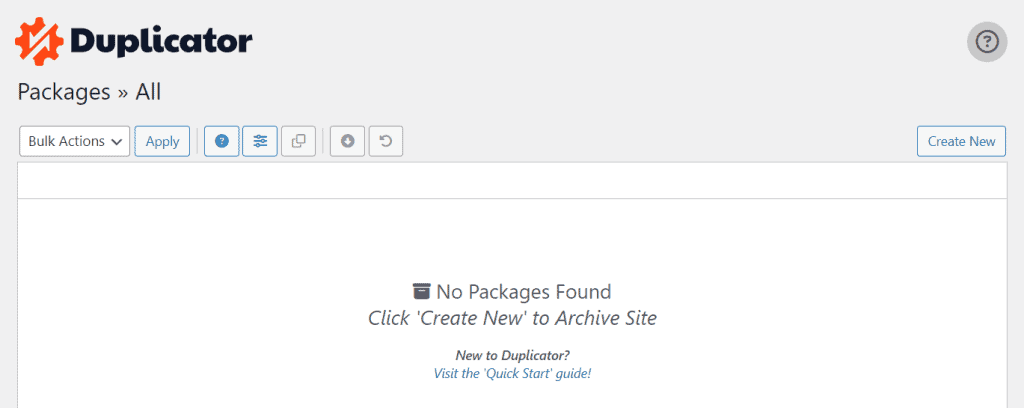
- Inserisci il nome e regolale impostazioni. Utilizzeremo la configurazione predefinita. Fai clic su Avanti.
- Attendi che Duplicator termini la scansione del sito web in uso. Se non mostra alcun problema, fai clic su Costruisci. In caso contrario, segui le istruzioni per risolvere i problemi.
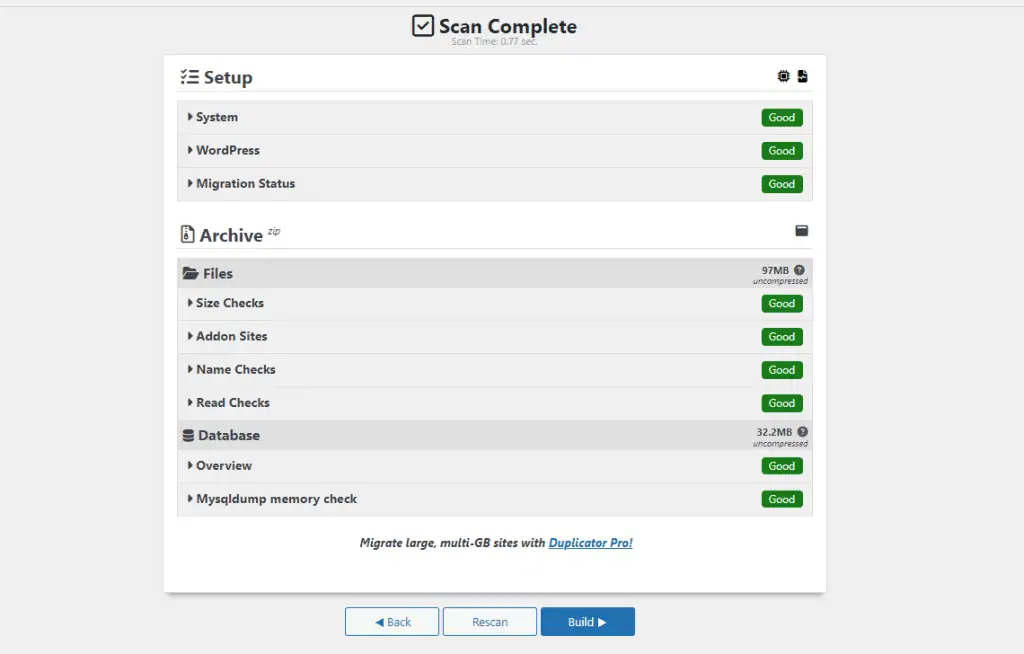
- Fai clic su Scarica entrambi i file per scaricare il file ZIP del sito web clonato e il programma di installazione di Duplicator.
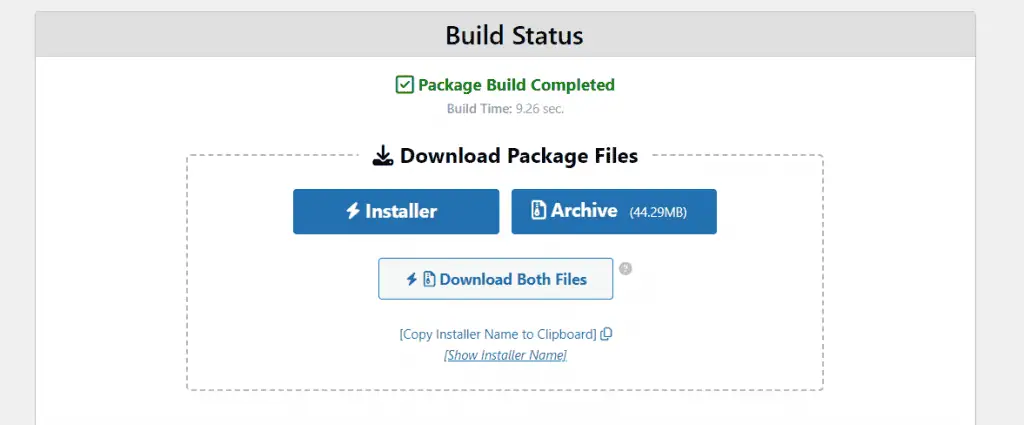
2. Caricare i file clonati
Dopo aver scaricato i file, caricali nella nuova posizione. Se utilizzi un dominio di Hostinger, accede ad hPanel e vai su Hosting nel menu in alto.
Fai clic su Gestisci nel piano di destinazione e seleziona Gestione file. Passa a public_html e fai clic sul pulsante Carica. Seleziona File e scegli i file di archivio dall’explorer.
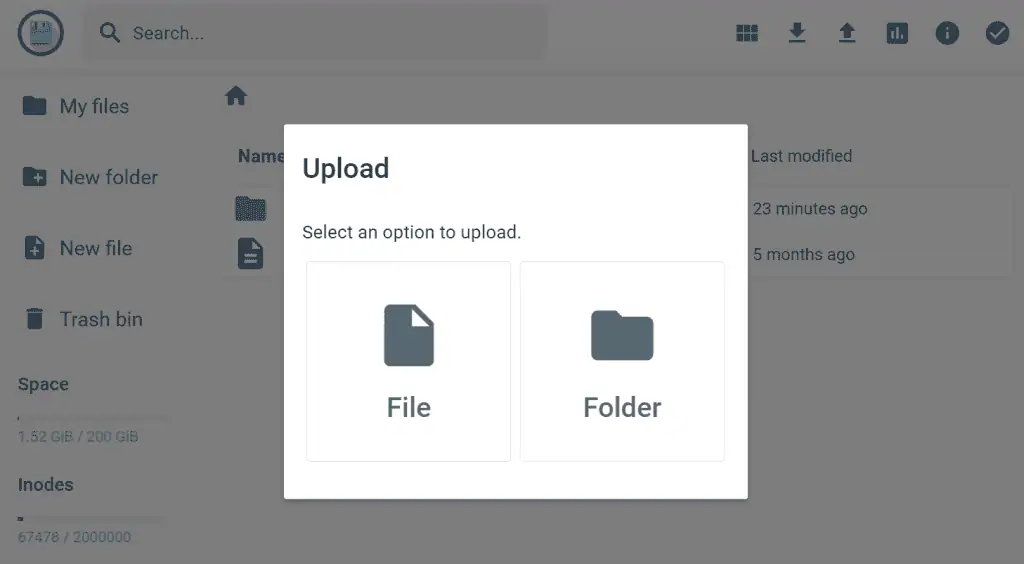
I passaggi possono variare a seconda del tuo provider di web hosting. Se il tuo host non fornisce questa funzione, carica i file utilizzando un client FTP come FileZilla. Tuttavia, è necessario creare un nuovo account FTP per consentire il trasferimento dei dati al nuovo sito web.
Per gli ambienti di hosting locale, crea una nuova cartella all’interno della directory principale. Poiché la posizione varia a seconda dello stack web, prima di procedere è necessario consultare la documentazione relativa.
Ad esempio, la directory principale di MAMP è in /Applications/MAMP/htdocs/ mentre quella di WAMP è C:\wamp\www\.
Una volta trovato il percorso principale, aprilo e crea una nuova cartella. Copia e incolla il programma di installazione di Duplicator e il file ZIP in questa posizione.
3. Creare un database
La copia dei file si limita a migrare il design, le pagine e i contenuti del sito web nel nuovo ambiente. È necessario spostare il database nella nuova posizione per rendere funzionale il sito web clonato.
Importante! Per i siti web statici semplici, non è necessario migrare il database. Di solito hanno solo un file CSS e HTML senza alcun linguaggio di scripting lato server.
Se il tuo dominio è ospitato su Hostinger, puoi farlo tramite hPanel seguendo questi passaggi:
- Vai ad hPanel e naviga su Siti web nel menu superiore.
- Fai clic su Gestisci nel nuovo sito web clonato.
- Dalla barra laterale, seleziona Database → Gestione.
- Inserisci il nome, il nome utente e la password del nuovo database. Fai clic su Crea.
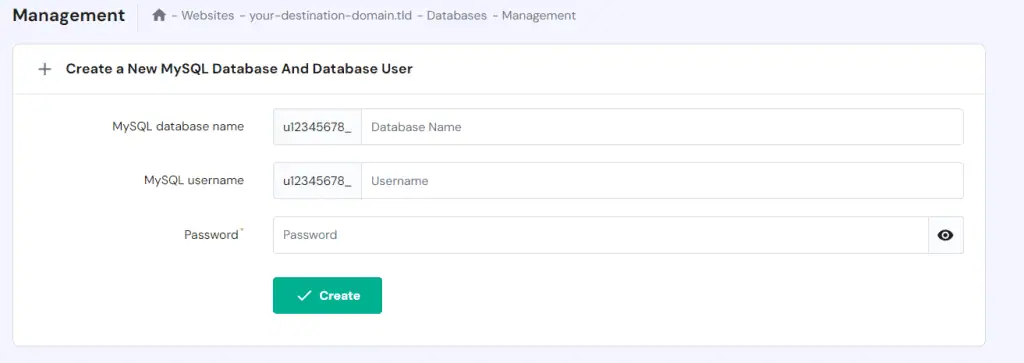
Una volta completato il processo, scorri l’elenco dei database e vedi quello appena creato. Per gestire le autorizzazioni e le password degli utenti, fai clic sull’icona con i tre puntini.
Se si utilizza un ambiente di hosting locale, accedi al pannello phpMyAdmin digitando http://localhost/phpmyadmin/ o http://localhost:8080/phpmyadmin nel browser web. Assicurti che lo stack software utilizzato per il server locale sia in esecuzione.
Nel pannello phpMyAdmin, fai clic sulla scheda Database. Inserisci il nome del nuovo database e fai clic su Crea per confermare.
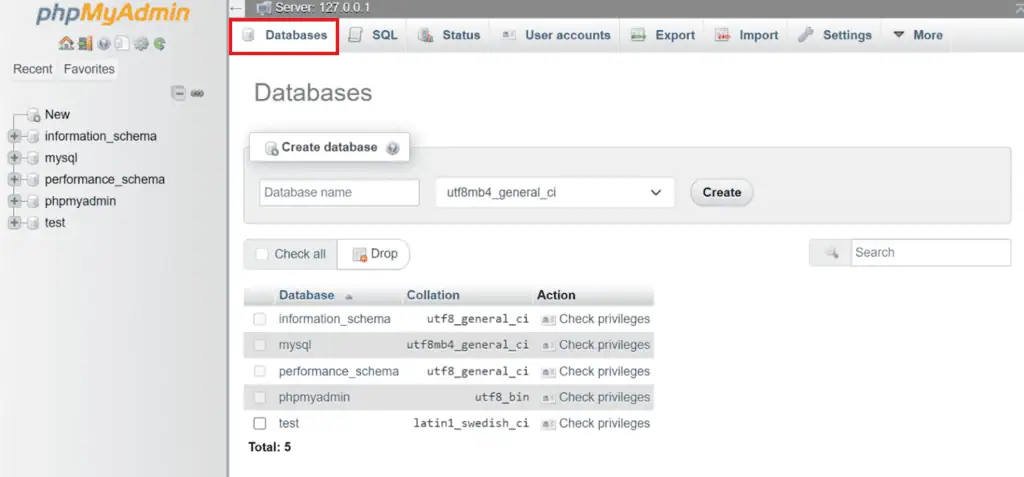
4. Eseguire il programma di installazione di Duplicator
Dopo aver configurato il database, esegui lo script di installazione di Duplicator per scompattare il nuovo sito. Per farlo, inserisci il seguente indirizzo nel browser web:
https://esempio.com/installer.php
Sostituisci esempio.com con il proprio nome di dominio. Se si utilizza un ambiente di hosting locale, utilizza l’indirizzo localhost in questo modo:
localhost/installer.php
Verrà visualizzata la procedura guidata di Duplicator. Per estrarre il sito web di WordPress, segui questi passaggi:
- Vai alla sezione Impostazione. Inserisci le informazioni sul database, come il nome dell’host, il nome, il nome utente e la password.
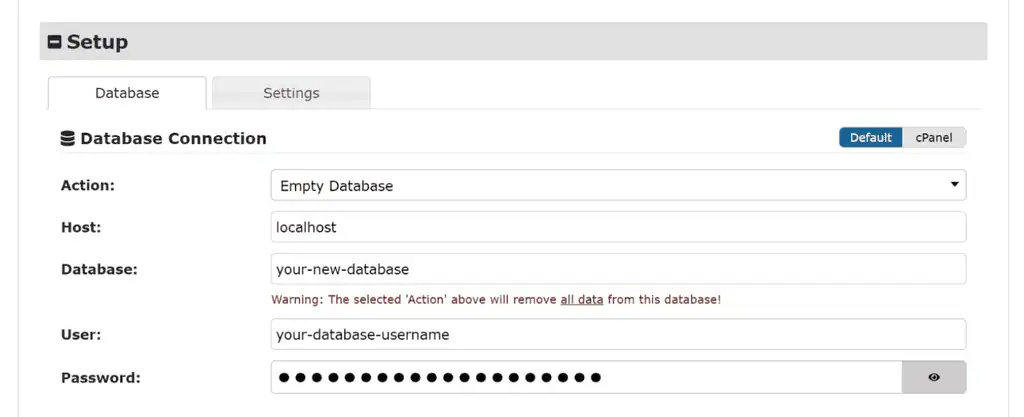
- Scorri verso il basso ed espandi la sezione Convalida. Fai clic su Convalida per verificare se il sistema è pronto per l’installazione.
- Se Duplicator non mostra errori, seleziona la casella Termini e condizioni e fai clic su Avanti. Altrimenti, segui le soluzioni fornite per risolvere i problemi.
- Rivedi le impostazioni del sito e del database. Fai clic su Ok per avviare il processo di installazione.
Se il processo di installazione ed estrazione è incompleto, Duplicator visualizzerà un messaggio di errore. Segui le istruzioni prima di procedere al passo successivo.
In caso contrario, verrà visualizzato lo stato Ok, che significa che il nuovo sito WordPress è pronto e funziona correttamente. Per accedervi, fai clic su Accesso amministratore.
3. Clonare un sito web manualmente
Se non sei utente di Hostinger e preferisci non utilizzare un plugin, clona un sito web manualmente migrando i file in una nuova posizione. Consigliamo questo metodo solo se hai esperienza nello sviluppo di WordPress o se i metodi precedenti non funzionano.
Attenzione! Prima di clonare, crea un backup completo del tuo sito WordPress per semplificare il processo di ripristino in caso di configurazioni errate.
1. Comprimere i file di WordPress
Per clonare manualmente un sito web, comprimi e scarica i file di installazione di WordPress. I metodi possono variare a seconda delle funzionalità del tuo host web.
Per gli utenti di Hostinger, accedi al File Manager del sito web che si desidera clonare e vai alla directory principale. Fai clic sulla cartella public_html e seleziona il pulsante Download. Scegli ZIP come estensione.
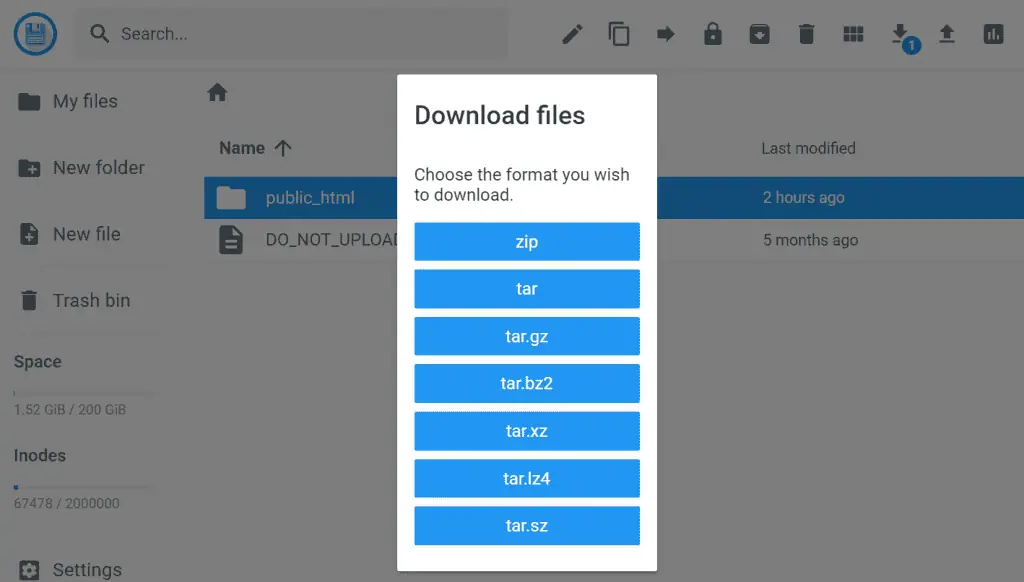
Se il tuo provider di hosting web non dispone di una funzione di esplorazione dei file, scarica public_html utilizzando FileZilla. Tuttavia, la cartella avrà dimensioni maggiori, poiché questo metodo non consente di comprimere i file.
È anche possibile scaricare la cartella come ZIP utilizzando i comandi, ma i passaggi sono più complessi. Per farlo, collegati al server con un client SSH come PuTTY ed esegui questi comandi nella cartella principale:
zip -r -public_html.zip public_html
scp username@185.185.185.185:path/root_folder/public_html.zip /path/to/target_folder
Sostituisci il nome utente, l’indirizzo IP, il percorso di destinazione e la cartella di destinazione con i valori reali.
2. Caricare ed estrarre i file di WordPress
Successivamente, sposta ed estrai i file di installazione di WordPress archiviati nella nuova posizione. Se vuoi ospitare il sito web con Hostinger, fai clic su Gestisci sul dominio di destinazione e seleziona File Manager tramite hPanel.
Passa alla cartella principale e fai clic sul pulsante Carica nel menu in alto. Seleziona public_html.zip dal computer locale. Una volta caricato, fai clic con il tasto destro del mouse e seleziona Estrai.
Allo stesso modo, utilizza FileZilla per caricare il file ZIP se il tuo host web non offre una funzione di explorer. Quando si utilizza questo strumento FTP, decomprimi l’archivio prima di copiarlo sul nuovo sito.
In alternativa, esegui il comando Linux SCP sul terminale del computer locale per caricare il file di archivio. Sostituisci il percorso, il nome host e l’indirizzo IP con i valori reali:
sudo scp /path/to/local_machine/public_html.zip
username@185.185.185.185:path/root_folder/
Quindi, collegati al server host tramite SSH e naviga nella cartella principale. Esegui il seguente comando nel terminale del sistema remoto per estrarre il file:
sudo unzip path/root_folder/public_html.zip
3. Migrare il database
Dopo aver clonato i file del sito web, apri il pannello phpMyAdmin per esportare e migrare il database nella nuova posizione. Poiché i passaggi per accedervi variano a seconda dell’host web, chiedi assistenza al tuo fornitore di hosting.
Su Hostinger, è possibile accedere a phpMyAdmin andando nel menu di gestione del sito web su hPanel e navigando nella barra laterale → Database → phpMyAdmin. Quindi, fai clic su Entra in phpMyAdmin sul database che si desidera clonare.
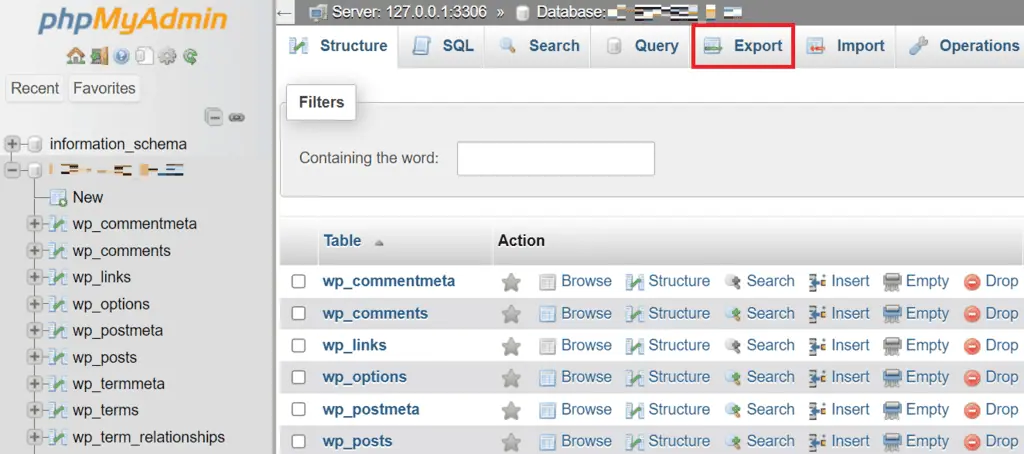
Nel pannello di phpMyAdmin, fai clic sulla scheda Esporta. Scegli SQL come formato e il metodo preferito, che nel nostro caso è Quick. Fai clic su Esporta per scaricare il database.
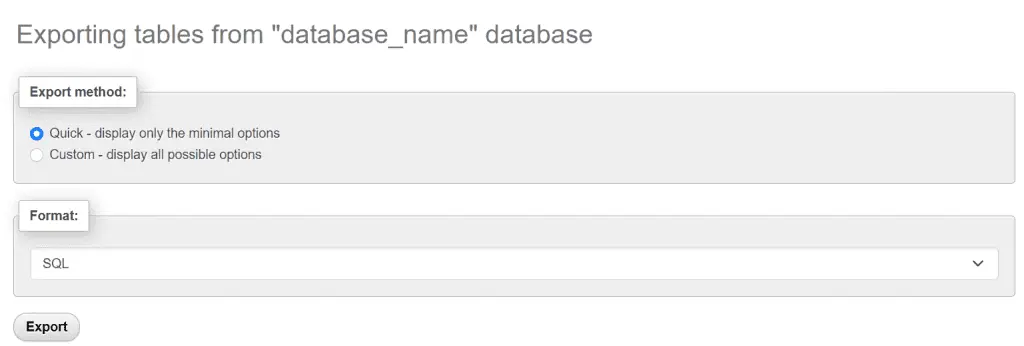
A questo punto, accedi al pannello phpMyAdmin del nuovo sito web. Come nel metodo precedente, fai clic sulla scheda Database e inserisci il nome del nuovo database. Premi Crea per confermare.
Una volta creato, passa alla scheda Importazione e fai clic su Scegli file nell’opzione Sfoglia il computer. Seleziona il file SQL e fai clic su Vai per importare i dati.
4. Aggiornare il file wp-config.php
Dopo aver configurato il sito web e il database, collegali modificando il file wp-config.php. Gli utenti di Hostinger possono farlo direttamente tramite File Manager.
Apri il File Manager del nuovo sito web e naviga nella cartella /app all’interno della directory principale di WordPress. Fai clic con il tasto destro del mouse sul file wp-config.php e seleziona Modifica.

Aggiorna le seguenti informazioni in base alle nuove credenziali del database:
- DB_NAME – nome del database
- DB_USER – nome utente per l’utente del database
- DB_PASSWORD – password del database
Se si sta migrando a un’altra piattaforma di hosting, modifica anche il parametro DB_HOST. Poiché il valore varia a seconda dell’host web, si consiglia di contattare il proprio provider per ottenere queste informazioni.
Inoltre, se stai duplicando un sito web esistente su un altro dominio o sottodominio, aggiungi le seguenti righe in fondo per assicurarti che si connetta con il nuovo indirizzo:
define( 'WP_HOME', 'https://newdomain.tld' );
define( 'WP_SITEURL', 'https://newdomain.tld' );
Al termine, fai clic sull’icona del disco nell’angolo in alto a destra per salvare le modifiche. Il sito web clonato dovrebbe ora essere accessibile e funzionare correttamente.
Come copiare altri tipi di siti web
Nelle sezioni precedenti abbiamo spiegato i metodi per clonare un sito web creato con WordPress o con il website builder di Hostinger. Tuttavia, potrebbero non funzionare se si utilizzano altre piattaforme o sistemi di gestione dei contenuti (CMS).
Per altri tipi di siti web, è possibile utilizzare il metodo manuale. Anche se i passaggi possono essere diversi, la procedura generale è simile:
- Imposta un nuovo dominio o crea un ambiente di hosting locale.
- Apri la directory del tuo sito web esistente con un client FTP e scarica tutti i file.
- Carica tutti i file del sito web sul nuovo piano di hosting o sull’ambiente locale.
- Accedi a phpMyAdmin e scarica il database come file SQL.
- Accedi al pannello di gestione del database del nuovo sito web e importa il file.
- Collega il nuovo database modificando il codice lato server, come database.php per Laravel.
Si possono anche provare vari strumenti di clonazione di siti web come HTTrack, anche se in genere non funzionano per siti dinamici complessi. In ogni caso, assicurati che provengano da sviluppatori affidabili e che siano compatibili con la tua piattaforma di sviluppo web.
Inoltre, ricorda di controllare la documentazione della tua piattaforma di sviluppo web e di contattare il tuo provider di hosting in caso di problemi, per garantire un processo di migrazione senza intoppi.
Cosa fare dopo la clonazione del sito web
Dopo aver clonato un sito web, verifica se tutte le funzionalità funzionano come previsto. Durante lo sviluppo, questa fase aiuta a garantire che i nuovi aggiornamenti e le modifiche funzionino correttamente quando vengono trasferiti all’ambiente live.
Una versione clonata accurata e funzionante del tuo sito web live semplifica anche il processo di ripristino, poiché non necessita di modifiche.
Ecco alcuni compiti comuni da svolgere dopo la pubblicazione:
- Controlla tutte le funzionalità del sito web, compresi i moduli, i pulsanti di navigazione e altri elementi interattivi.
- Assicurati che i link siano validi e puntino alle pagine web giuste o ad altri siti.
- Verifica che i contenuti come le immagini e i video provenienti da fonti esterne vengano caricati correttamente dall’URL corretto.
- Deindicizza il dominio clone per evitare che cannibalizzi il sito web originale e danneggi l’ottimizzazione dei motori di ricerca (SEO).
- Aggiorna l’ID di tracciamento o le chiavi API per evitare conflitti con il sito web esistente.
- Sincronizza regolarmente le modifiche sul sito web clonato e su quello live per mantenere l’integrità strutturale e la coerenza.
- Applica pratiche di sicurezza solide, come l’installazione di certificati SSL (secure sockets layer), nel sito web clonato per evitare di esporre potenziali vulnerabilità.
- Monitora uptime e downtime del sito clone per verificare eventuali configurazioni errate o conflitti con l’ambiente live.
Inoltre, se si utilizza il CMS, imposta WordPress continuous integration/continuous deployment (CI/CD). Questo sistema automatizza l’integrazione del codice per garantire che il sito web clonato sia sempre sincronizzato con il sito live.
Perché dovresti considerare la possibilità di clonare il tuo sito web
Gli sviluppatori di solito clonano un sito web per testare modifiche come l’applicazione di temi WordPress, l’impostazione di nuove funzionalità e l’implementazione di strategie di ottimizzazione delle pagine web. Questo permette di creare rapidamente un ambiente di staging accurato senza influenzare il sito live.
Hai bisogno di una soluzione staging più semplice?
I piani di hosting WordPress gestiti di Hostinger sono dotati di uno strumento di staging. Invece di clonare un sito web, gli utenti possono creare un ambiente di test dedicato utilizzando questa funzione, risparmiando tempo e denaro poiché non è necessario un altro dominio.
Si tratta di un aspetto cruciale, poiché tali modifiche importanti potrebbero causare conflitti o errori, compromettendo l’intera funzionalità del sito web. Al contrario, attività minori, come l’aggiornamento di un plugin e l’aggiunta di nuovi prodotti, non richiedono la clonazione del sito.
Un altro caso d’uso è la semplificazione della migrazione. La clonazione conserva il design del sito web, i contenuti, la struttura delle pagine e le impostazioni per garantire un processo continuo con downtime minimi. Inoltre, consente di risparmiare tempo, poiché non è necessario creare un nuovo sito da zero.
Gli sviluppatori clonano anche un sito web come punto di ripristino per l’installazione di WordPress dopo un attacco informatico. Mentre alcuni fornitori di hosting e piattaforme di costruzione come Hostinger eseguono regolarmente il backup del sito, una copia dedicata offre un ulteriore livello di sicurezza.

Conclusioni
Gli sviluppatori comunemente replicano un sito web per test, backup o migrazione. A seconda della piattaforma del builder, i passaggi per clonare un sito web saranno diversi. Ad esempio, il website builder di Hostinger consente agli utenti di copiare un sito web su un dominio temporaneo tramite hPanel.
Per gli utenti di WordPress, la funzione di copia del sito web di Hostinger consente la duplicazione simultanea di impostazioni, database e pagine web. In alternativa, è possibile utilizzare un plugin come Duplicator per migrare automaticamente i file del sito web. Tuttavia, questo richiede l’impostazione manuale del database.
È anche possibile clonare manualmente un sito web scaricando i file e il database. Quindi, caricarli in un nuovo ambiente di hosting. Questo metodo dovrebbe funzionare su diverse piattaforme, a eccezione dei builder di siti che non consentono la modifica da parte dell’utente.
Dopo aver copiato il tuo sito, assicurati di effettuare controlli post-pubblicazione. Verifica che i moduli, i link e i pulsanti funzionino correttamente. Se il clone è accessibile online, deindicizzalo per evitare la cannibalizzazione SEO e aggiorna gli ID di tracciamento per evitare sovrapposizioni.



