Guida completa a WordPress Multisite: cos’è un multisito e come configurarlo

WordPress Multisite ti permette di gestire più siti web da un’unica dashboard, eliminando il fastidio di gestire installazioni separate. È particolarmente popolare tra le aziende e le istituzioni, poiché permette agli utenti di creare una rete di sottodomini o sottodirectory con un brand condiviso.
Questo articolo coprirà tutto quello che devi sapere su WordPress Multisite: come funziona, quando usarlo, come impostarlo e come gestirlo. Condivideremo anche suggerimenti per la risoluzione dei problemi per aiutarti a mantenere la tua rete funzionante senza inconvenienti.
Indice dei contenuti
Cos’è WordPress Multisite?
WordPress Multisite è una funzionalità per gestire più siti web da una singola installazione di WordPress sul tuo server di hosting. Con questo strumento, puoi gestire un’intera rete di siti da una sola dashboard.
Come funziona WordPress Multisite?
Per capire come funziona WordPress Multisite, analizziamo i suoi elementi chiave.
Amministratore
WordPress Multisite utilizza gli stessi ruoli utente delle installazioni singole, con un’aggiunta: il super admin.
Il super admin ha il pieno controllo su tutta la rete, incluse azioni quali l’aggiunta di siti e utenti, la gestione dei temi e dei plugin, e la modifica delle impostazioni su tutta la rete. In poche parole, il super admin supervisiona ogni elemento della rete.
D’altro canto, gli amministratori gestiscono singoli sottositi. Si occupano dei contenuti, degli utenti e delle impostazioni per il loro sito specifico, ma non possono accedere alle funzionalità di rete. Questa separazione consente ai gestori del sito di lavorare in modo indipendente, senza influenzare il resto della rete multisite.
File core e struttura del database
WordPress Multisite condivide gli stessi file core e il database per tutti i siti nella rete, risparmiando risorse del server.
Tuttavia, ogni sito ottiene le proprie tabelle di database per i post, gli utenti e altri dati. Mantenendo i dati isolati, le modifiche su un sito non influenzeranno gli altri, rendendo più semplice la risoluzione dei problemi e i backup.
Lo stesso vale per il caricamento dei contenuti multimediali, dove ogni sito ha la propria directory wp-content/uploads. Questa organizzazione mantiene i file in ordine e impedisce che i contenuti multimediali provenienti da diversi siti si confonano.
Sottositi e mappatura del dominio
In una rete multisite, puoi creare sottositi in due modi:
- Sottodomini. Si presentano come siti autonomi, ideali per entità non correlate all’interno di una rete. Ad esempio: uomini.myboutique.com e donne.myboutique.com.
- Sottodirectory. Sono organizzate come cartelle sotto l’URL del sito principale, il che le rende ottime per blog, categorie o sezioni dello stesso sito web. Ad esempio, pawcare.com/servizi e pawcare.com/contatti.
Con la mappatura del dominio, puoi assegnare domini personalizzati ai sottositi. Puoi utilizzare lo stesso dominio con sottodomini e sottodirectory, oppure dare a ogni sottosito il suo dominio unico.
Utilizzare lo stesso dominio rende la gestione più facile e migliora l’autorità del dominio, il che aiuta con la SEO. D’altra parte, i domini unici sono più indicati per dare a ogni sottosito un brand più indipendente.
Installazione di temi e plugin
I super admin possono installare o aggiornare temi e plugin in tutta la rete. Possono anche scegliere di attivarli per la rete, il che rende il tema o il plugin disponibile su tutti i sottositi, scavalcando gli amministratori del sito.
Ricorda che ogni sottosito ha il proprio database, quindi le impostazioni e le personalizzazioni dei plugin o del tema si applicano solo a quel sito, non all’intera rete.
Vedremo questo aspetto più nei dettagli nella sezione sulla gestione del multisite.
Pro e contro di WordPress Multisite
Ora che hai imparato come funziona WordPress Multisite, diamo un’occhiata ai pro e contro.
Ecco i vantaggi dell’installazione di una rete multisite su WordPress:
- Gestione efficiente. Come amministratore della rete, puoi gestire aggiornamenti, backup e plugin di sicurezza o prestazioni da una sola dashboard WordPress.
- Delega più semplice. WordPress Multisite ti permette di assegnare amministratori di livello inferiore a diversi siti nella tua rete, rendendo più facile condividere i compiti di gestione.
- Maggiore controllo. Se gestisci più siti, Multisite ti dà il controllo sui plugin e sui temi su ogni sito. Questo aiuta a ridurre il rischio di problemi di sicurezza o di prestazioni che influenzano l’intera rete.
- Gestione centralizzata degli utenti. Puoi gestire gli utenti su tutti i siti da un’unica dashboard e dar loro accesso a più siti senza creare account separati per ciascuno.
- Aggiornamenti e manutenzione semplificati. Dato che tutti i siti condividono gli stessi file core, temi e plugin, devi aggiornarli solo una volta per l’intera rete, risparmiando tempo sulla manutenzione.
Vediamo ora gli svantaggi dell’uso di Multisite prima di implementarlo:
- Più limitazioni. Poiché tutti i sottositi condividono lo stesso database, puoi eseguire backup e aggiornamenti solo sull’intera rete, non sui singoli siti.
- Rischio più alto. Se la rete non funziona, tutti i siti ne risentono. Allo stesso modo, un problema di sicurezza su un sito può compromettere gli altri.
- Prestazioni interdipendenti. Le prestazioni di ogni sito web dipendono dal traffico su tutta la rete. Se un sito subisce un picco di traffico, può rallentare gli altri.
- Plugin e temi limitati. Non tutti i plugin o temi funzionano con Multisite, quindi le tue opzioni potrebbero essere più limitate.
- Opzioni di hosting limitate. Non tutti i fornitori di web hosting supportano WordPress Multisite.
Quando utilizzare WordPress Multisite
WordPress Multisite è un’ottima soluzione per gestire più siti web simili, specialmente quando condividono gli stessi temi, plugin e file core di WordPress.
Ad esempio, Harvard Blogs permette a studenti e docenti di creare blog sotto il dominio harvard.edu. Allo stesso modo, BBC America crea sottositi per ogni programma, utilizzando temi child per dare loro un branding unico.
Detto questo, una rete multisite non è una soluzione adatta a ogni situazione. Se i tuoi siti web non sono collegati o presentano esigenze molto diverse, potresti trovarlo limitante, poiché la maggior parte delle funzionalità deve essere condivisa e gestita da un amministratore di rete.
Supponiamo che tu sia uno sviluppatore web con diversi clienti, ognuno dei quali ha bisogno di un sito web unico. Poiché ogni sito ha diversi plugin, temi e impostazioni personalizzate, metterli tutti in una rete multisite potrebbe causare problemi di compatibilità. Gestirli separatamente con la propria installazione di WordPress e le proprie impostazioni sarebbe molto più semplice.
Ecco una tabella che confronta diversi casi d’uso per aiutarti a decidere:
| WordPress Multisite | WordPress sito singolo |
| Siti web gestiti con contenuti e funzionalità simili | Siti web gestiti con contenuti e funzionalità molto diversi |
| Più siti gestiti con le stesse configurazioni del server | Ogni sito web richiede specifiche configurazioni del server |
| Per le aziende od organizzazioni che necessitano di siti web separati per ogni dipartimento o progetto | Per le aziende od organizzazioni che hanno bisogno solo di un singolo sito web |
| Adatto per siti web multilingue | Ideale per siti monolingua |
| Inizialmente conveniente, ma le spese possono aumentare con la crescita della rete | Il budget è più prevedibile poiché ogni sito ha risorse dedicate |
Come configurare WordPress Multisite
Se hai deciso che WordPress Multisite è l’opzione che fa per te, è il momento di configurarlo. Segui questi cinque semplici passaggi per creare una rete WordPress Multisite su una nuova installazione.
Prerequisiti
Per installare WordPress Multisite, avrai bisogno di:
- Web hosting. Scegli un piano di web hosting che supporta più siti o domini.
- Installazione di WordPress. Puoi configurare una nuova installazione di WordPress o utilizzare un sito esistente. Se scegli la seconda opzione, disattiva tutti i plugin e fai prima un backup del tuo sito WordPress.
- Accesso amministratore. Dovresti essere in grado di accedere e modificare i tuoi file di configurazione di WordPress.
Il supporto Multisite è disponibile in tutti i piani di hosting gestito per WordPress di Hostinger. Ti consigliamo il piano Business (a partire da 3,49€/mese) o superiore per una configurazione più semplice con il website builder AI per WordPress e l’assistente AI Kodee. Acquistando un piano annuale, ottieni un dominio gratuito per il primo anno.

1. Abilita WordPress Multisite tramite il file wp-config.php
Il file wp-config.php contiene la configurazione del tuo sito web, inclusi le impostazioni del database, i nomi degli host, il nome utente e la password. Puoi accedere a questo file nella directory principale del tuo sito web (public_html) utilizzando il File Manager di hPanel. In alternativa, usa un client FTP come FileZilla.
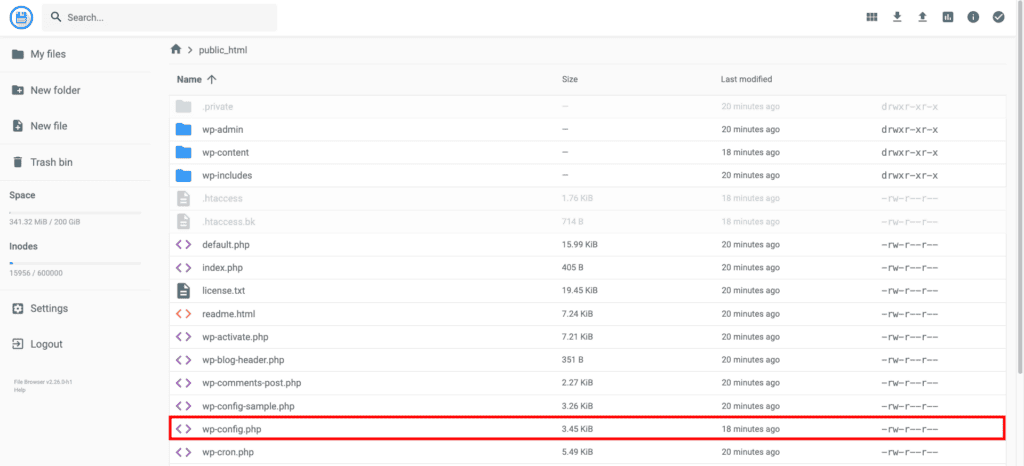
Una volta individuato il file di configurazione, aprilo e scorri verso il basso fino a quando non vedi la riga che recita
/* That’s all, stop editing! Happy blogging. /. A volte, la riga potrebbe invece essere / That’s all, stop editing! Happy publishing. */ .
Aggiungi il seguente frammento di codice sopra quella riga:
/* Multisite */
define( 'WP_ALLOW_MULTISITE', true );
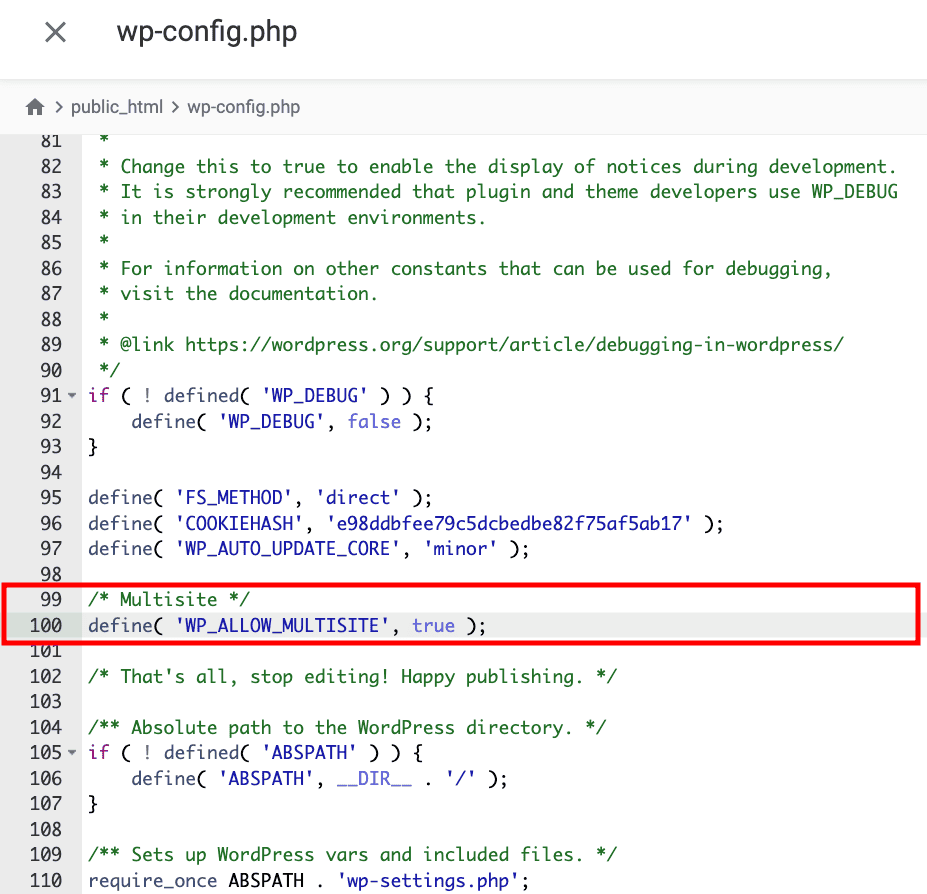
Salva le modifiche e prosegui con il passaggio successivo.
2. Configura la rete multisite di WordPress
Ora che Multisite è attivato sulla tua installazione di WordPress, puoi iniziare a configurare le funzionalità di rete.
Prima, vai su Plugin → Plugin installati nella dashboard di WordPress e disattiva tutti i plugin utilizzando la funzione di azione di massa. Poiché non tutti i plugin supportano Multisite, farlo aiuta a prevenire potenziali conflitti.

Successivamente, vai su Strumenti → Configurazione rete per creare la tua rete WordPress Multisite.
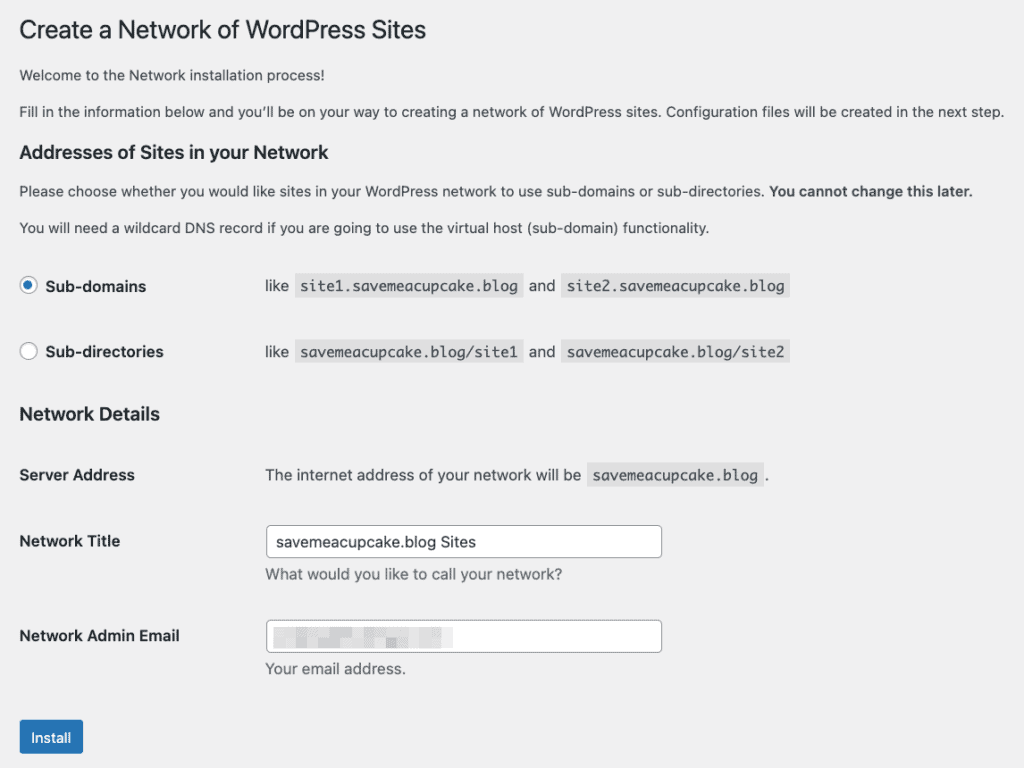
Nella sezione Indirizzi dei siti nella tua rete, decidi se vuoi utilizzare sottodomini o sottodirectory.
Se queste opzioni non sono disponibili, WordPress utilizzerà automaticamente le sottodirectory. Questa misura di sicurezza si applica ai siti più vecchi di 30 giorni per evitare conflitti di URL. Ti consigliamo di configurare una nuova installazione di WordPress per utilizzare i sottodomini.
Nella sezione Dettagli rete, inserisci il nome della rete nel campo Titolo rete e l’email del super admin nel campo Email amministratore rete.
Controlla tutte le informazioni, poi premi Installa.
Importante! Se scegli le sottodirectory, vai al passaggio 4. Altrimenti, non preoccuparti dell’errore ‘Attenzione! Il DNS Wildcard potrebbe non essere configurato correttamente!’: vai semplicemente al passaggio successivo per preparare i tuoi sottodomini e risolverlo.
3. Configura un sottodominio wildcard
Un sottodominio wildcard è un segnaposto che gestisce tutti i sottodomini sotto il tuo dominio principale, rendendo questo passaggio fondamentale per le reti basate su sottodomini. Ad esempio, se il tuo dominio principale è esempio.com, un sottodominio wildcard può indirizzare il traffico per sito1.esempio.com, blog.esempio.com, o qualsiasi altro sottodominio che crei.
Puoi configurarlo aggiungendo un record DNS wildcard (*) nelle impostazioni DNS del tuo dominio e indirizzandolo all’indirizzo IP del tuo server.
Ecco come creare il record DNS wildcard su Hostinger:
- Vai su Avanzate → Modifica zona DNS nella dashboard di hPanel.
- Sotto Gestisci i record DNS, inserisci * nel campo Nome e l’indirizzo IP dell’account di hosting nel campo Punta a. Puoi trovare l’indirizzo IP del tuo host andando su Piano di hosting → Dettagli del piano. Clicca su Aggiungi record.
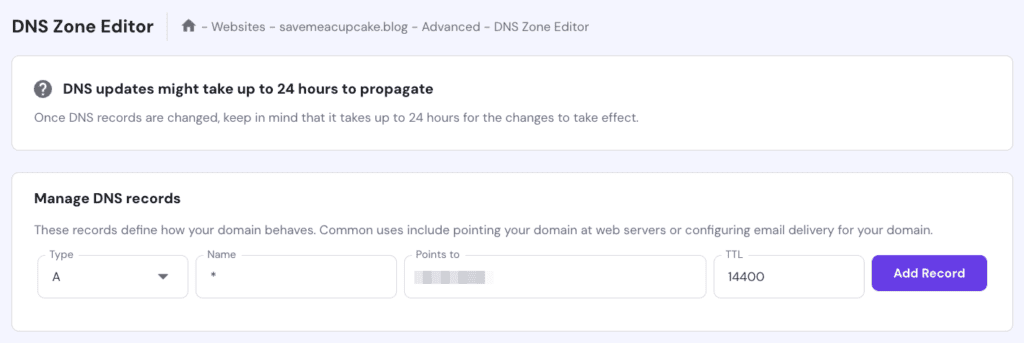
- Vai su Domini → Sottodomini e inserisci il sottodominio che vuoi creare. Seleziona le caselle Cartella personalizzata per il sottodominio e Usa la directory public_html, quindi clicca su Crea.
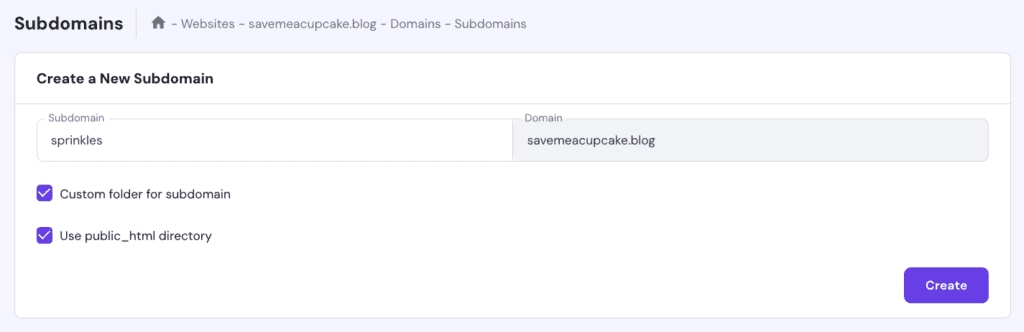
Hai finito! Il nuovo sottodominio apparirà sotto Elenco dei sottodomini correnti.
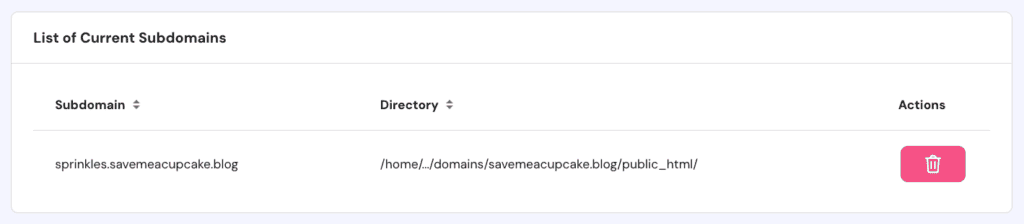
Ricorda che il sottodominio wildcard può richiedere tra 24-48 ore per la propagazione. Puoi utilizzare un controllore DNS per vedere se il processo di propagazione è terminato.
4. Aggiorna i file wp-config.php e .htaccess
Torna a Strumenti → Configurazione rete nella dashboard WordPress per trovare i frammenti di codice per i tuoi file wp-config.php e .htaccess.
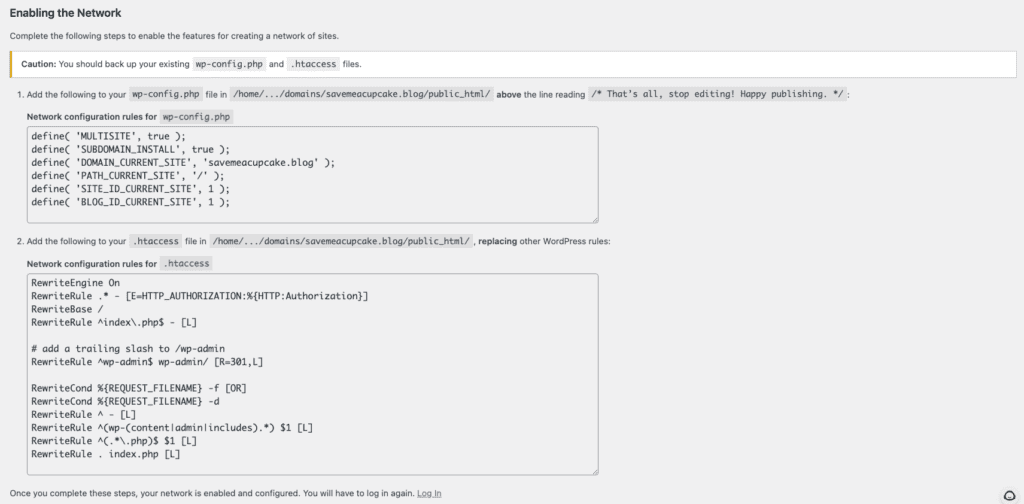
Prima di apportare qualsiasi modifica ai tuoi file di configurazione, è una buona idea eseguire un backup. In questo modo, puoi ripristinarli facilmente se qualcosa va storto. Se sei un utente Hostinger, puoi utilizzare la funzione Scarica nel File Manager per salvare copie di entrambi i file.
Proprio come nel passaggio 1, accedi al tuo file wp-config.php con il File Manager o un client FTP e aggiungi questo frammento di codice sopra la riga /* That’s all, stop editing! Happy publishing. */:
define( 'MULTISITE', true );
define( 'SUBDOMAIN_INSTALL', true );
define( 'DOMAIN_CURRENT_SITE', 'yourdomain.tld' );
define( 'PATH_CURRENT_SITE', '/' );
define( 'SITE_ID_CURRENT_SITE', 1 );
define( 'BLOG_ID_CURRENT_SITE', 1 );
Non dimenticare di sostituire yourdomain.tld con il tuo vero nome di dominio.
Puoi trovare il file .htaccess nella stessa directory public_html di wp-config.php. Se non è presente, controlla la nostra guida WordPress .htaccess per crearne uno tu stesso.
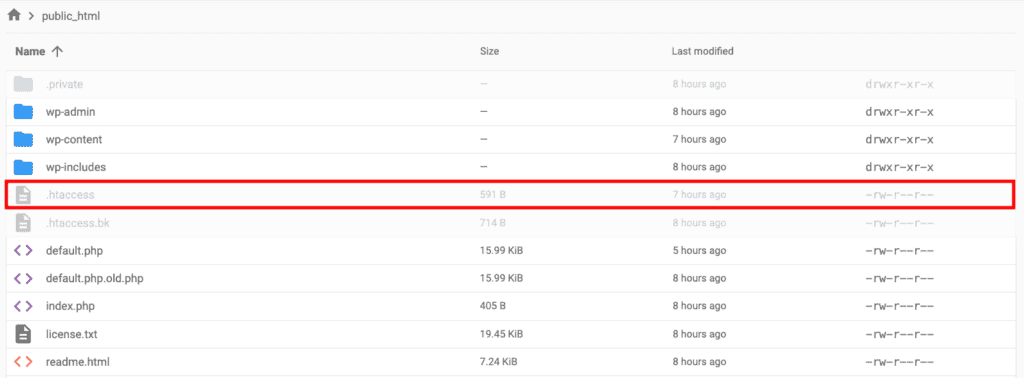
Apri il file .htaccess e inserisci questo frammento di codice all’interno dei tag IfModule:
RewriteEngine On
RewriteRule .* - [E=HTTP_AUTHORIZATION:%{HTTP:Authorization}]
RewriteBase /
RewriteRule ^index\.php$ - [L]
# add a trailing slash to /wp-admin
RewriteRule ^wp-admin$ wp-admin/ [R=301,L]
RewriteCond %{REQUEST_FILENAME} -f [OR]
RewriteCond %{REQUEST_FILENAME} -d
RewriteRule ^ - [L]
RewriteRule ^(wp-(content|admin|includes).*) $1 [L]
RewriteRule ^(.*\.php)$ $1 [L]
RewriteRule . index.php [L]
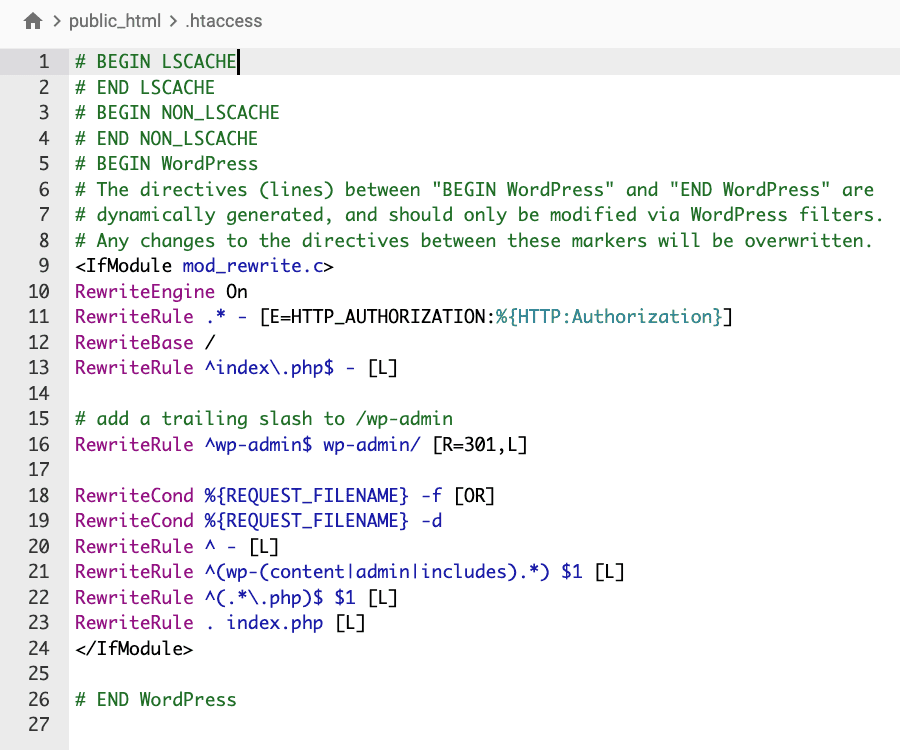
Assicurati di salvare le modifiche su entrambi i file.
5. Configura le impostazioni di rete
A questo punto, la tua rete WordPress Multisite è tecnicamente attiva. Vedrai la dashboard Amministratore di rete sotto il nuovo menu a discesa I miei siti dopo aver effettuato nuovamente l’accesso. Tuttavia, non è ancora completamente configurata.
Segui questi passaggi per completare la configurazione della rete:
- Vai su I miei siti → Amministratore di rete → Dashboard. Qui è dove i super admin possono gestire tutti i siti nella rete.
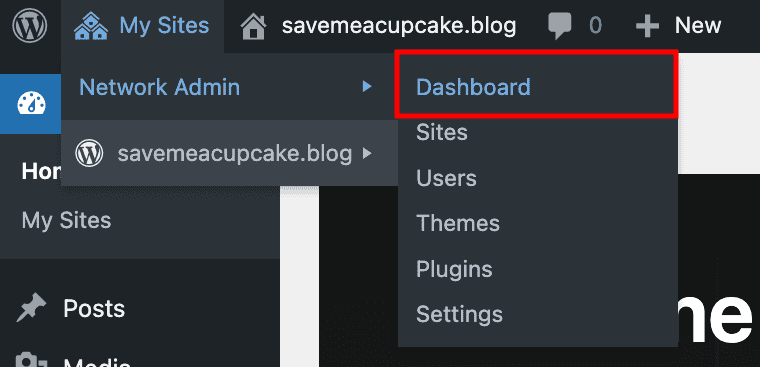
- Vai su Impostazioni → Impostazioni di rete dalla tua dashboard di amministratore di rete.
- Nella sezione Impostazioni operative, aggiorna il nome della rete e l’indirizzo email dell’amministratore per ricevere notifiche su tutta la rete se necessario.
- La sezione Impostazioni di registrazione ti permette di gestire tutte le opzioni relative alla registrazione dell’utente e del sito.
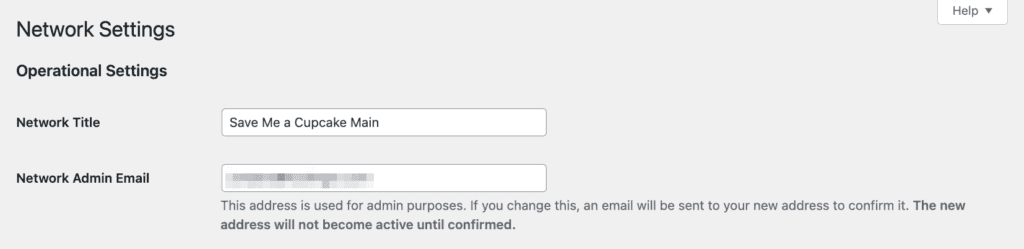
- Permetti nuove registrazioni. Controlla se la registrazione degli utenti o del sito è aperta, limitata o disabilitata in tutta la rete.
- Notifica di registrazione. Invia notifiche via email all’amministratore di rete ogni volta che un nuovo utente o sito si registra.
- Aggiungi nuovi utenti. Permette agli amministratori del sito di aggiungere direttamente nuovi utenti ai loro sottositi.
- Nomi proibiti. Blocca specifici nomi di sito durante la registrazione.
- Registrazioni email limitate. Limita le registrazioni a specifici domini email per un migliore controllo e sicurezza.
- Domini email bloccati. Impedisce agli utenti di registrarsi con indirizzi email da domini specificati.
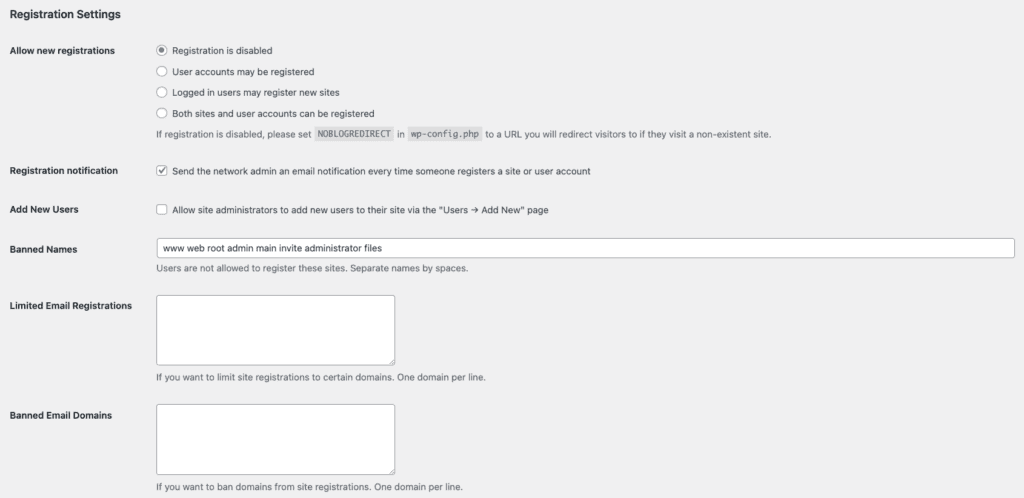
- Come suggerisce il nome, la sezione Impostazioni nuovo sito ti permette di personalizzare come accogli i nuovi siti e comunichi con i loro amministratori. Puoi anche personalizzare i contenuti iniziali, inclusi post, pagine e autori dei commenti.
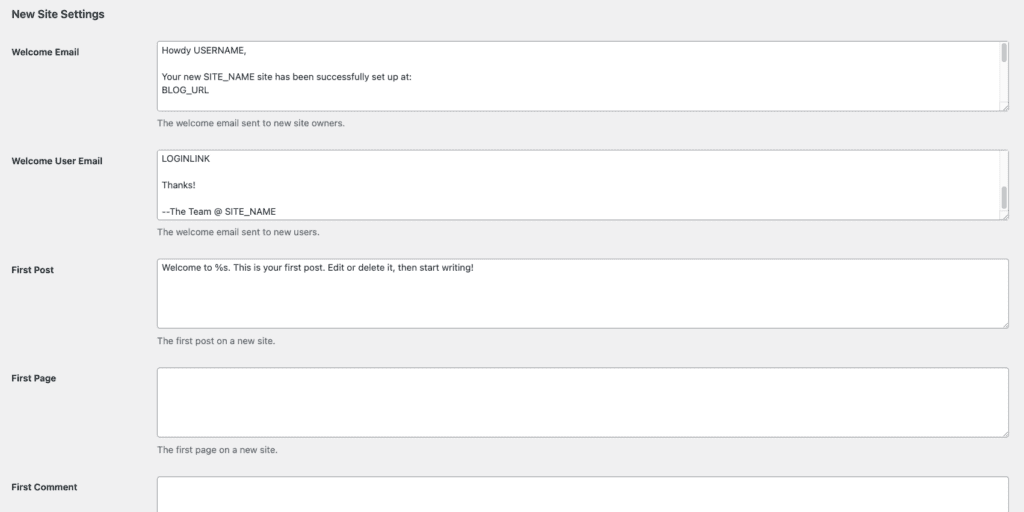
- Controlla la sezione Impostazioni di caricamento se hai bisogno di modificare i tipi di file che gli utenti possono caricare sulla rete. Se aumenti lo spazio totale di caricamento, assicurati che rimanga entro il limite di archiviazione fornito dal tuo piano di hosting.

- Infine, controlla l’opzione Plugin sotto Impostazioni menu per abilitare i menu dei plugin per gli amministratori del sito.
- Quando hai finito, clicca su Salva modifiche.
Complimenti! La tua rete WordPress Multisite è ora attiva e funzionante, pronta per ospitare diversi siti web.
Come gestire la rete WordPress Multisite
Ora che hai impostato la rete, vediamo alcune funzionalità chiave per la sua gestione.
Come aggiungere un nuovo sito web alla rete
Una volta impostato Multisite, noterai che la tua rete inizia con un solo sito web.
Per creare un sottosito, vai su Siti → Aggiungi nuovo sito nella tua dashboard di amministratore di rete e inserisci l’indirizzo del sito, il titolo, la lingua e l’email dell’amministratore. Quando hai finito, clicca su Aggiungi sito.
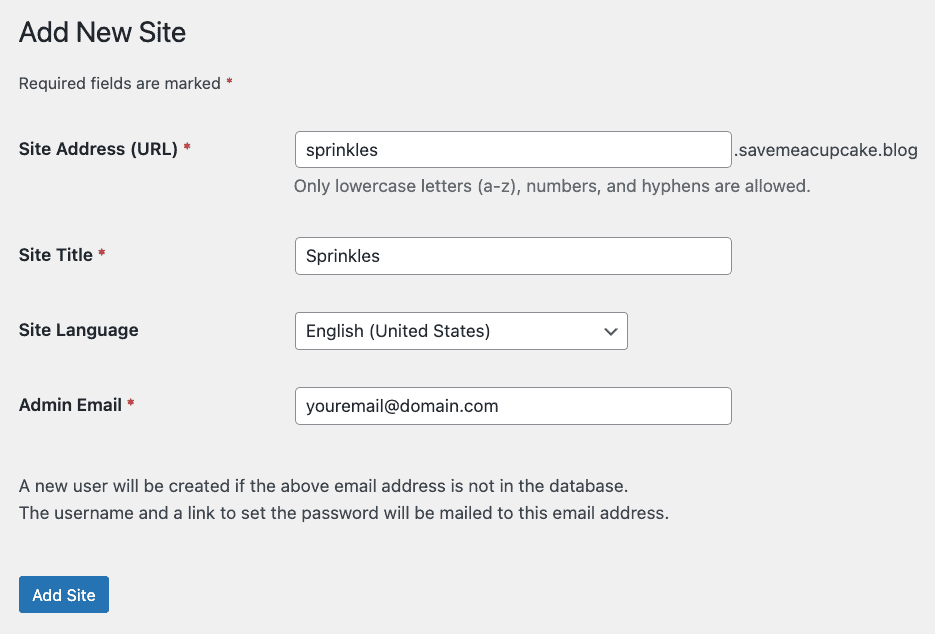
Puoi gestire tutti i sottositi in Siti → Tutti i siti, nonché modificarli, disattivarli ed eliminarli. Finché le risorse del tuo piano di web hosting lo supportano, puoi creare tutti i siti individuali che ti servono.
Se vuoi assegnare un dominio personalizzato a un sottosito di WordPress Multisite, segui questi passaggi:
- Acquista un nome di dominio dal tuo registrar di dominio scelto. Se stai ospitando la tua rete Multisite su Hostinger, acquistare un dominio da noi può centralizzare e semplificare tutta la gestione del tuo sito web. Sfoglia la nostra lista di domini per le opzioni disponibili: i prezzi partono da soli 0,85€ per il primo anno.
Se hai ottenuto il dominio dallo stesso fornitore di web hosting del tuo WordPress Multisite, vai al passaggio 3.
- Punta il dominio verso il nameserver del tuo web host. Ricorda che la propagazione DNS può richiedere fino a 48 ore per completarsi.
- Aggiorna il record A del tuo dominio affinché punti all’indirizzo IP del tuo server WordPress Multisite. Se utilizzi Hostinger, aggiungi il dominio come dominio parcheggiato nel tuo account di hosting, poi aggiorna il suo record A in DNS/Nameserver.
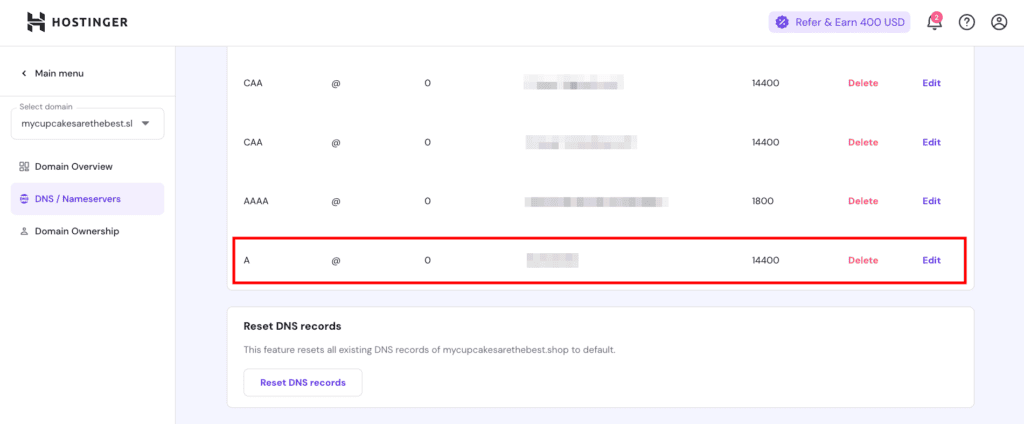
- Mappa il dominio personalizzato al tuo sottosito. Vai su Siti → Editor per il sottosito che vuoi personalizzare, poi aggiorna il campo Indirizzo sito (URL) con il tuo dominio personalizzato. Quando hai finito, clicca su Salva modifiche.
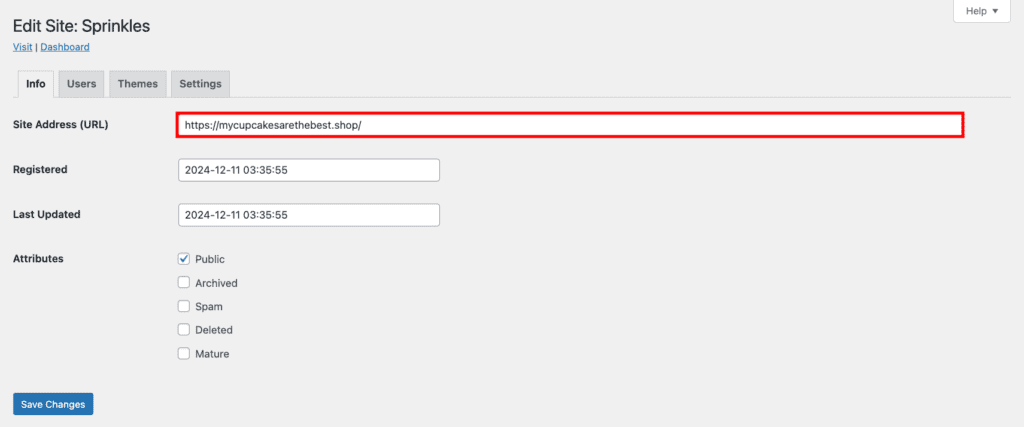
Domain Name Checker
Instantly check domain name availability.
Come aggiungere nuovi utenti alla rete
Come super amministratore, puoi aggiungere nuovi utenti come amministratori di rete e del sito. Vai semplicemente su Utenti → Aggiungi utente e inserisci il nome utente e indirizzo email. Dopo aver cliccato su Aggiungi utente, la persona riceverà un’email che la invita a impostare una password.
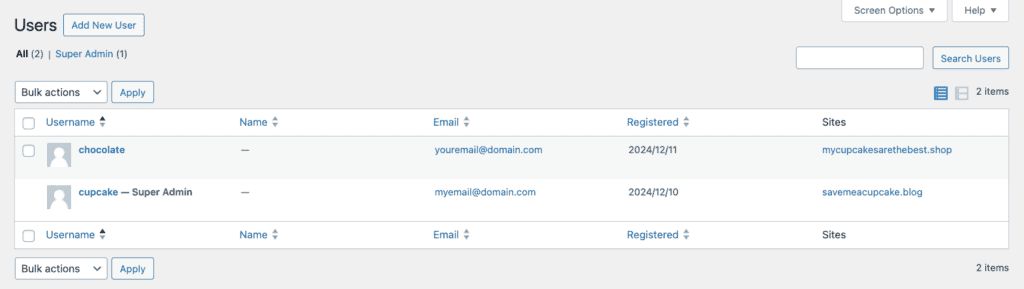
Per concedere i privilegi di super admin, modifica l’utente che hai appena aggiunto e seleziona l’opzione Super admin. Fai attenzione quando dai agli utenti lo status di super admin, perché avranno il pieno controllo sulla tua rete multisite. Di solito, è meglio assegnare questo ruolo a una sola persona.
Puoi anche creare nuovi utenti e assegnare ruoli per un sottosito specifico. Vai su Siti → Tutti i siti e seleziona il numero sotto Utenti accanto al sottosito scelto. Nella scheda Utente, aggiungi utenti esistenti o nuovi nella sezione appropriata.
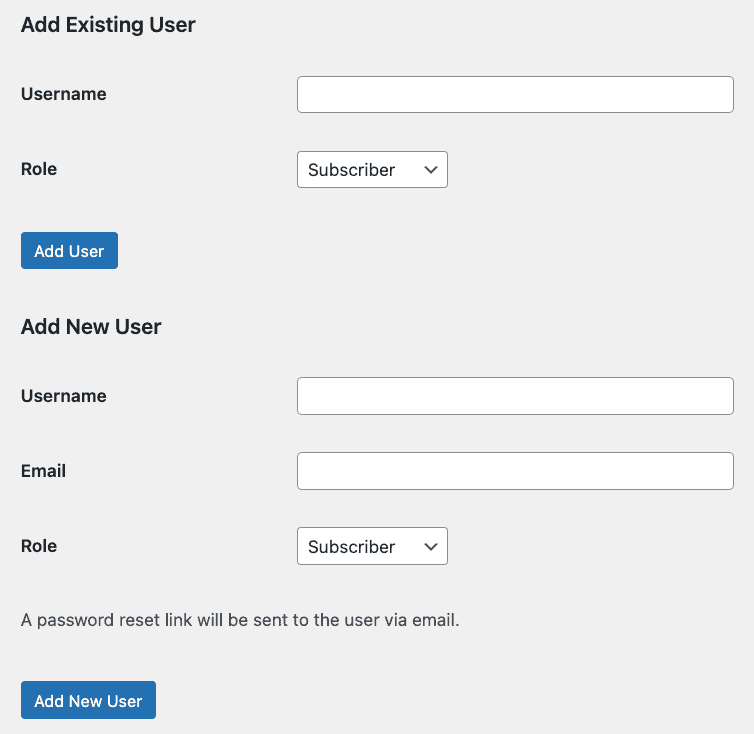
Come gestire temi e plugin su Multisite
I passaggi per l’installazione di temi e plugin sono simili a quelli di un sito WordPress standard. La differenza chiave è che i temi e i plugin installati dai super admin sono disponibili in tutta la rete.
Per far funzionare un plugin su tutti i sottositi, fai clic su Attiva per la rete sulla pagina Plugin. Altrimenti, gli amministratori del sito possono scegliere di attivare il plugin sui loro siti.
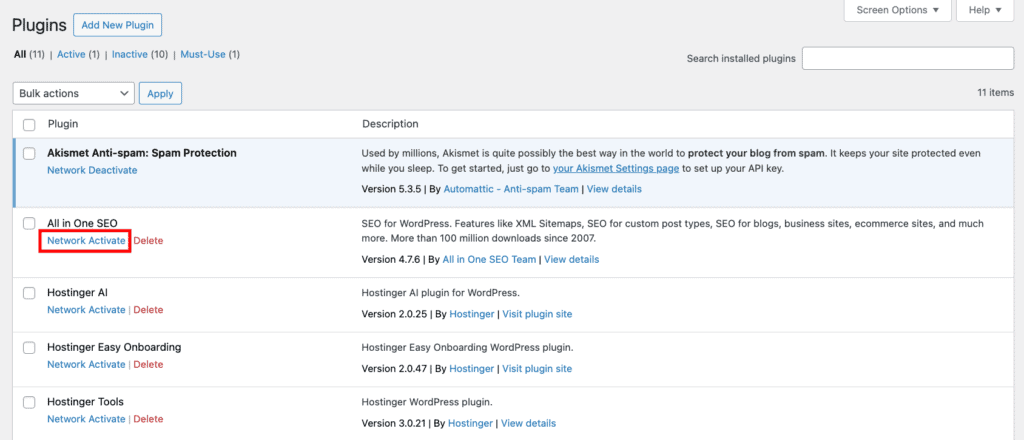
Per quanto riguarda i temi, i super admin possono impostarli su Abilita per la rete per renderli disponibili su tutti i sottositi. L’amministratore di ogni sito può poi attivarli dalla propria dashboard secondo necessità.
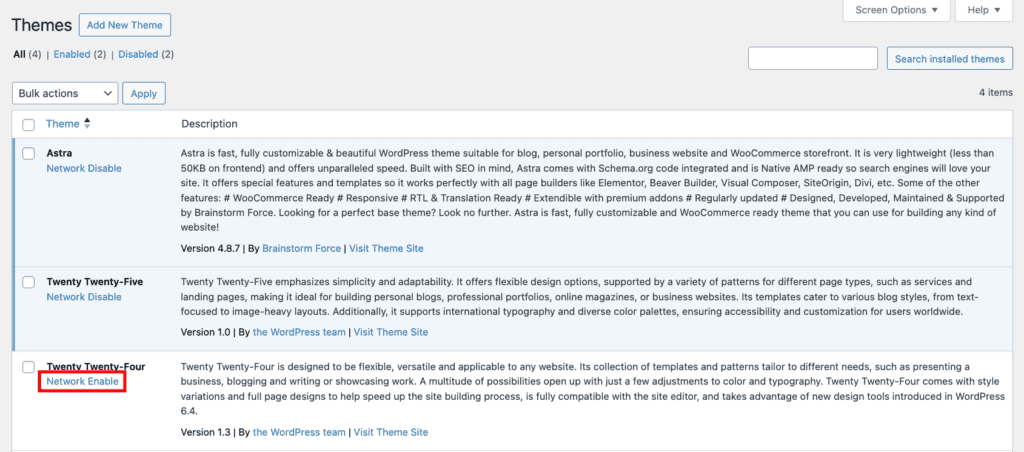
Ricorda, i super admin sono responsabili della gestione degli aggiornamenti dei plugin e dei temi e della rimozione di quelli inattivi per mantenere tutti i siti in funzione senza problemi.
Come gestire i file multimediali su WordPress Multisite
Tutti i file caricati (come immagini, PDF o video) sono conservati nella cartella di installazione sotto /wp-content/uploads/sites/. Ogni sottosito ha una propria sottocartella all’interno di questa directory, identificata dall’ID del sito.
Ad esempio, il sito principale utilizza /wp-content/uploads/, mentre i file del sottosito 2 si trovano in /wp-content/uploads/sites/2/. A ogni nuovo sottosito viene assegnata una cartella con il successivo numero ID disponibile, in modo da tenere tutto ben separato e facile da trovare.
Per trovare la cartella di un sottosito specifico, vai su /wp-content/uploads/sites/ utilizzando il File Manager o un client FTP.
Se non sei sicuro del numero ID del tuo sottosito, vai alla sezione Siti nella tua dashboard di rete WordPress. Passa il mouse sul pulsante Modifica del sottosito, e vedrai il numero ID nell’URL. Ad esempio, un URL come site-info.php?id=2 significa che l’ID del sito è 2.
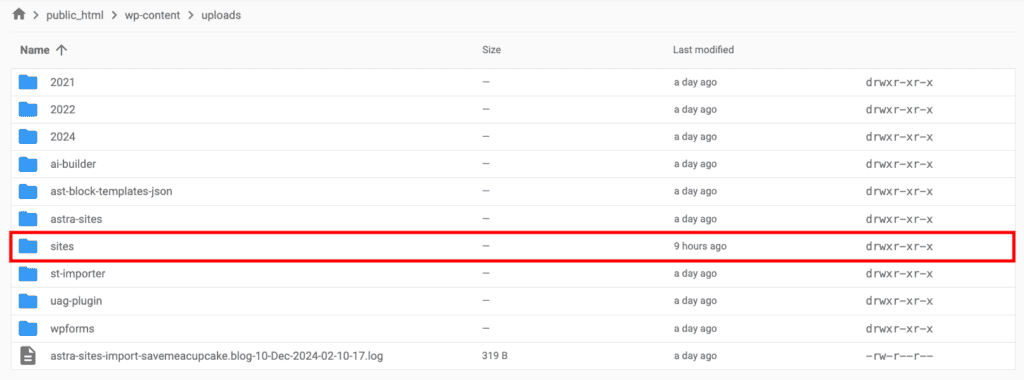
Se hai bisogno di caricare file di grandi dimensioni o lotti che sono difficili da gestire attraverso la dashboard di WordPress, caricali direttamente nella cartella del sottosito. Puoi anche eliminare i file inutilizzati o scaricare l’intera cartella multimediale come backup allo stesso modo.
Come gestire il database di WordPress Multisite
WordPress utilizza un unico database per memorizzare tutti i dati della rete. Questo organizza i contenuti di ogni sito in tabelle separate, in modo che ogni sottosito abbia il proprio spazio nel database di WordPress, pur condividendo le seguenti tabelle principali:
- wp_users. Memorizza le informazioni dell’utente per tutti gli utenti sulla rete.
- wp_usermeta. Memorizza metadati aggiuntivi sugli utenti, come ruoli e capacità.
- wp_site. Contiene informazioni sulla rete stessa, incluso il nome della rete e il dominio.
- wp_sitemeta. Memorizza i metadati per le impostazioni di rete su scala globale.
- wp_blogs. Elenca tutti i siti all’interno della rete, insieme ai loro domini, percorsi e stati.
- wp_blog_versions. Tiene traccia della versione di WordPress che ogni sito sta utilizzando.
- wp_signups. Registra gli utenti o le iscrizioni al sito se abiliti le registrazioni.
- wp_registration_log. Registra le informazioni di registrazione dell’utente per la gestione e il monitoraggio.
Quando viene creato un nuovo sito in una rete WordPress Multisite, WordPress genera 11 nuove tabelle di database per quel sito, utilizzando l’ID del sito nel nome della tabella. Ad esempio, se l’ID del sito è 2, le nuove tabelle del database sono:
- wp_2_posts. Memorizza tutti i post, le pagine e i tipi di post personalizzati.
- wp_2_postmeta. Contiene metadati per i post, come campi personalizzati.
- wp_2_comments. Memorizza i commenti scritti sui post e sulle pagine.
- wp_2_commentmeta. Contiene metadati per i commenti.
- wp_2_users. Questa tabella non è stata creata per singoli siti. In wp_users, i dati dell’utente vengono condivisi in tutta la rete.
- wp_2_usermeta. Come la tabella precedente, contiene i metadati dell’utente condivisi in wp_usermeta.
- wp_2_links. Conserva i link del blogroll, se utilizzati.
- wp_2_term_relationships. Traccia le relazioni tra contenuti e termini di tassonomia.
- wp_2_term_taxonomy. Definisce i tipi di tassonomia per i termini.
- wp_2_terms. Memorizza tag, categorie e termini personalizzati.
- wp_2_options. Contiene le impostazioni e le configurazioni del sito.
Utilizza uno strumento di gestione del database come phpMyAdmin per localizzare la tabella del database per un sottosito specifico e i suoi contenuti.
Risoluzione dei problemi comuni di WordPress Multisite
Per assicurarti che la tua rete WordPress Multisite funzioni senza problemi, familiarizza con questi problemi comuni e come risolverli.
Mappatura del dominio errata
Questo problema deriva spesso da errori di configurazione DNS. Inizia controllando se il record A punta all’IP del server corretto che ospita il tuo Multisite. Se hai recentemente apportato delle modifiche, ricorda che gli aggiornamenti DNS possono impiegare fino a 48 ore per propagarsi a livello globale.
Successivamente, controlla le tue impostazioni di WordPress. Vai su Siti nella dashboard Amministratore di rete, trova il sottosito problematico e modifica le sue impostazioni. Ricontrolla il campo Indirizzo del sito (URL) per assicurarti che abbia il dominio mappato corretto.
Ricorda di convalidare il certificato SSL del dominio. I problemi con il certificato SSL possono portare a discrepanze tra HTTP/HTTPS che puoi risolvere imponendo connessioni HTTPS.
Anche la cache obsoleta può causare problemi. I record DNS memorizzati nella cache, la cache lato server o persino la cache basata su plugin possono interferire con la risoluzione del dominio. Per risolvere questo problema, svuota la cache DNS insieme a qualsiasi cache del server e dei plugin.
Infine, se stai utilizzando un plugin per la mappatura del dominio, assicurati che sia aggiornato e configurato correttamente.
Permessi di file o directory non corretti
Le autorizzazioni dei file o delle directory controllano come il server interagisce con i tuoi file WordPress. Permessi errati possono impedire al server di leggere, scrivere o eseguire file essenziali, causando problemi nella tua rete Multisite.
Per risolvere questo problema, controlla i permessi attuali utilizzando il File Manager o un client FTP. Le impostazioni consigliate sono:
- File – 644 (il proprietario può leggere e scrivere, mentre gli altri possono solo leggere).
- Directory – 755 (il proprietario può leggere, scrivere ed eseguire, ma gli altri possono solo leggere ed eseguire).
Se stai usando Hostinger, risolvere i permessi è davvero facile. Vai semplicemente su Avanzate → Correggi proprietà file su hPanel, spunta la casella e clicca su Esegui.
Problema di accesso su installazione di sottodirectory
Se non riesci ad accedere ai sottositi dopo aver aggiunto o modificato i file wp-config.php e .htaccess, è probabile che sia dovuto a una configurazione errata della sottodirectory.
Per risolvere questo problema, trova la seguente riga nel tuo file wp-config.php:
define('SUBDOMAIN_INSTALL', true);
Cambia true in false così che risulti:
define('SUBDOMAIN_INSTALL', false);
Questa modifica configura WordPress per utilizzare un’installazione Multisite basata su sottodirectory invece che su sottodomini.
Gli utenti non ricevono le email di attivazione
Se i nuovi utenti non ricevono l’email di attivazione per accedere ai sottositi, potrebbero esserci problemi con la configurazione della posta elettronica o le impostazioni del server.
Per migliorare la consegna delle email, configura WordPress SMTP per inviare email tramite un affidabile fornitore terzo, invece di fare affidamento sulla funzione predefinita PHP mail() del tuo server ospitante.
SMTP garantisce un processo di consegna delle email più sicuro e affidabile, riducendo le possibilità che vengano contrassegnate come spam o falliscano del tutto.
Conclusioni
Impostare una rete WordPress Multisite rende più facile la gestione di più siti web. Accelera i compiti ripetitivi (come gli aggiornamenti) e mantiene i dati condivisi e il design coerenti, pur dando a ogni sito la libertà di avere i propri contenuti e impostazioni. Ecco perché è una scelta così popolare tra organizzazioni, scuole e aziende con più siti.
Abbiamo trattato ogni aspetto di questo strumento, dall’installazione della tua rete Multisite alla sua gestione e alla risoluzione dei problemi comuni. Se sei ancora indeciso, pesa i pro e i contro ed esplora gli utilizzi comuni per decidere se è la scelta giusta per te.
Hai trovato utile questo articolo? Lascia le tue domande nei commenti qui sotto. Buona fortuna!
FAQ su WordPress Multisite
Posso configurare un multisite su un sito WordPress esistente?
Assolutamente! Per impostazione predefinita, Multisite utilizza i sottodomini per i nuovi siti. Puoi passare alle sottodirectory, ma ciò richiede la modifica di diverse impostazioni e file principali, quindi non è il processo più adatto ai principianti.
Il multisite influisce sulla SEO?
Multisite non ha un impatto diretto sulla SEO, ma la sua configurazione lo può avere. I sottodomini possono diffondere il valore SEO tra i siti, mentre le sottodirectory possono beneficiare dell’autorità condivisa del dominio. Alla fine, concentrarsi su buone pratiche SEO, come contenuti unici ed evitare duplicati, è ciò che conta davvero.
Qual è il limite per WordPress multisite?
Tecnicamente, non c’è limite al numero di siti che puoi avere in una rete WordPress Multisite. Man mano che la tua rete si espande con più siti, utenti e traffico, le prestazioni potrebbero rallentare, a meno che le risorse del tuo hosting non riescano a stare al passo.



