Come risolvere l’errore ERR_CACHE_MISS in Google Chrome: 7 metodi comprovati

Se hai utilizzato l’estensione di Google Chrome per un po’ di tempo, c’è la possibilità che tu abbia incontrato un messaggio di errore che dice ERR_CACHE_MISS.
Questo errore di Chrome indica che c’è un problema relativo alla cache. Di solito, questo errore si verifica quando si tenta di inviare informazioni a un sito web.
Tuttavia, non è un problema critico e puoi risolverlo da solo. Spiegheremo cosa significa l’errore ERR_CACHE_MISS, e poi ti mostreremo sette metodi comprovati per risolverlo così puoi tornare subito a navigare.
| Codice di errore | ERR_CACHE_MISS |
| Tipo di errore | Errore del browser |
| Variazioni di errore | net::ERR_CACHE_MISSConferma rinvio del modulo ERR_CACHE_MISSNET ERR_CACHE_MISS |
| Cause degli errori | Estensioni del browserCache o cookieConfigurazioni DNSVersione di Chrome |
Indice dei contenuti
Cos’è l’errore ERR_CACHE_MISS
ERR_CACHE_MISS è un errore comune che indica un problema legato alla cache. Quando succede, il browser mostrerà un messaggio che dice Conferma il rinvio del modulo.
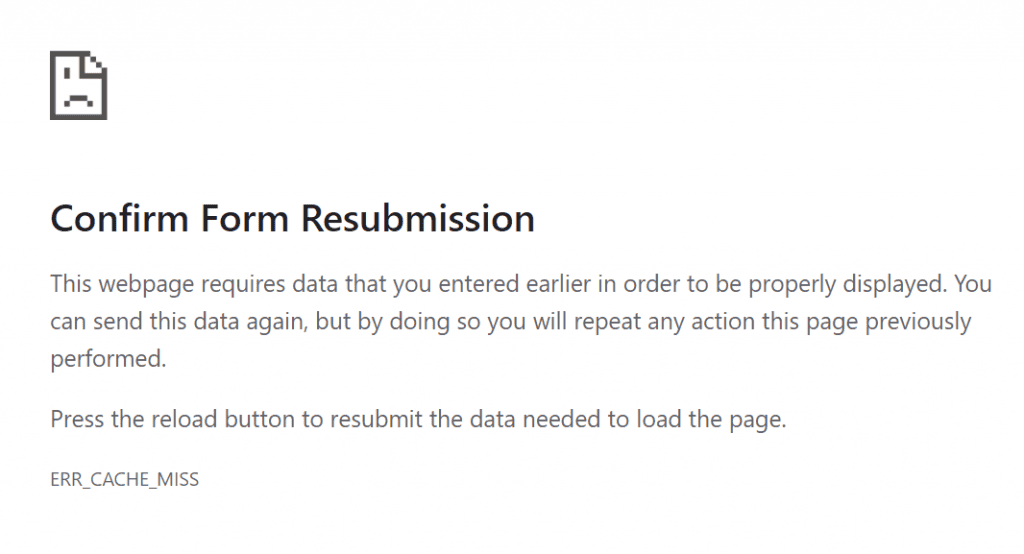
Questo errore appare quasi solo sul browser Google Chrome. Su diversi browser, il messaggio può variare. Ad esempio, su Firefox, un messaggio di errore simile dice Documento scaduto.
Il messaggio “conferma rinvio modulo” potrebbe apparire quando un utente di Chrome clicca sul pulsante di ricarica, aggiorna una pagina, o clicca sul pulsante indietro dopo aver inviato un modulo a un sito web.
In realtà non è un errore, ma una delle funzionalità di Chrome che funziona come un avviso. Mira a impedire che il browser web duplichi involontariamente le informazioni inserite in un modulo web.
Senza la funzione ERR_CACHE_MISS, potresti, ad esempio, effettuare due volte una transazione con carta su un sito e-commerce.
Alcuni dei moduli che potrebbero scatenare un errore ERR_CACHE_MISS se provi a tornare alla pagina dopo averli compilati includono:
- Moduli di registrazione
- Moduli di accesso
- Moduli di ricerca del database
- Moduli di dettagli finanziari per effettuare transazioni
Risolvi l’errore ERR_CACHE_MISS – Video tutorial
Dai un’occhiata al nostro video tutorial su come risolvere l’errore ERR_CACHE_MISS di Chrome:

Come risolvere ERR_CACHE_MISS su Chrome (7 metodi comprovati)
Ci sono sette possibili metodi per risolvere ERR_CACHE_MISS su Google Chrome. Se l’errore continua a comparire dopo che hai provato uno di questi, continua con le seguenti soluzioni disponibili in questa lista.
1. Ricarica la pagina e riavvia Chrome
A volte l’errore può essere causato da problemi di connessione alla rete, come ad esempio la tua rete che viene disconnessa per alcuni secondi mentre la pagina si sta caricando. Per risolvere questo problema, ti consigliamo di ricaricare completamente e riavviare Google Chrome.
Per Windows, ricarica completamente la pagina web premendo Ctrl+F5 o Ctrl + l’icona di ricarica del browser. Per Mac, premi Command+Shift+R.
Se ricaricare la pagina non funziona, riavvia il browser Chrome inserendo chrome://restart nella barra degli URL. Ripristinerà tutte le finestre e le schede che hai aperto, quindi non perderai nessuna informazione.
In alternativa, riavvia semplicemente Google Chrome chiudendolo e poi riaprendolo. Dopo, torna al sito web che stavi cercando di visitare. Se l’errore ERR_CACHE_MISS appare ancora, prova il metodo qui sotto.
2. Disattiva le estensioni del browser
Le estensioni danneggiate od obsolete possono anche essere la causa dell’errore ERR_CACHE_MISS di Chrome. Potrebbero interferire con la capacità del browser di connettersi e caricare pagine web.
Per verificare se le tue estensioni di Google Chrome sono la fonte del problema, prova a disabilitare le estensioni del tuo browser. Ecco come fare:
- Apri Chrome, poi vai su Personalizza e controlla Google Chrome: è l’icona con i tre puntini verticali in alto a destra della finestra del browser.
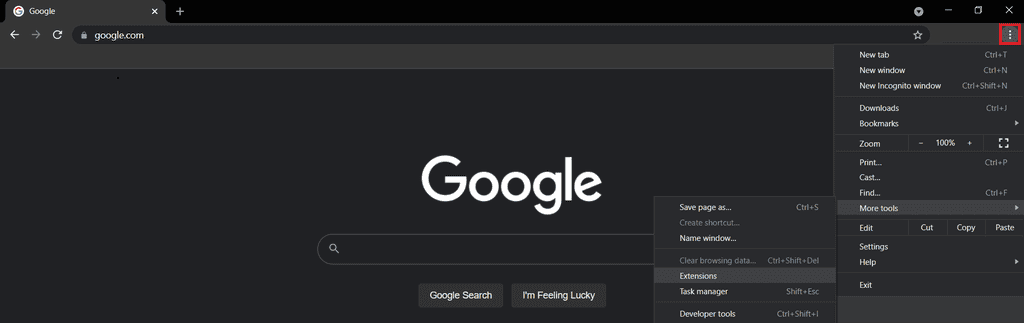
- Vai a Altri strumenti -> Estensioni.
- Nella pagina delle Estensioni, attiva l’interruttore per disabilitare un’estensione. Fallo con tutte le estensioni installate.
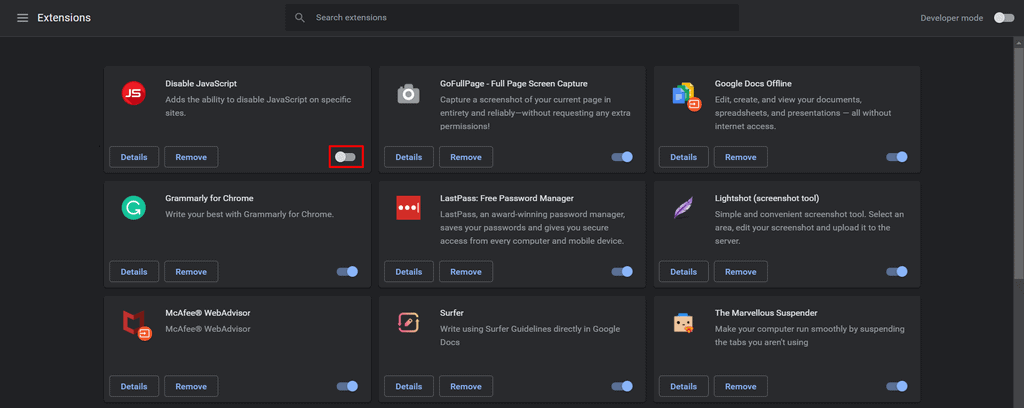
- Aggiorna il tuo browser.
Dopo, riattiva le estensioni di Google Chrome una alla volta e poi aggiorna il browser. Se riattivare un’estensione riporta l’errore ERR_CACHE_MISS, significa che potrebbe essere la causa dell’errore. Quindi, potrebbe essere necessario aggiornare o reinstallare quell’estensione.
Nel frattempo, se l’errore ERR_CACHE_MISS ha iniziato a comparire poco dopo che hai effettuato l’installazione di un’estensione del browser di terze parti, rimuovi l’estensione seguendo questi passaggi:
- Apri Chrome, poi vai su Personalizza e controlla Google Chrome.
- Vai a Altri strumenti -> Estensioni.
- Seleziona Rimuovi accanto all’estensione che vuoi eliminare.
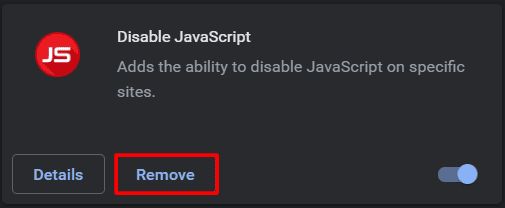
- Apparirà un prompt pop-up per confermare la rimozione. Scegli Rimuovi per confermarlo.
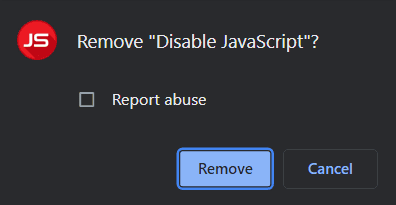
Ti consigliamo anche di rimuovere le estensioni inutilizzate e non necessarie, poiché potrebbero rallentare il tuo browser.
3. Controlla gli aggiornamenti di Chrome
L’utilizzo di un browser obsoleto può causare errori come ERR_CACHE_MISS e mette anche a rischio la sicurezza del sito. Quindi, se aggiorni alla versione più recente di Google Chrome, eliminerà qualsiasi problema di incompatibilità che potrebbe contribuire a ciò.
Di solito, Chrome mostra automaticamente un pulsante di aggiornamento sul lato destro della finestra del tuo browser. Inoltre, si aggiorna normalmente quando chiudi e riapri il browser.
Tuttavia, se vuoi essere sicuro se è necessario dover aggiornare Google Chrome, segui questi passaggi:
- Apri una nuova finestra, poi clicca sull’icona Personalizza e controlla Google Chrome.
- Vai a Impostazioni -> Informazioni su Chrome.
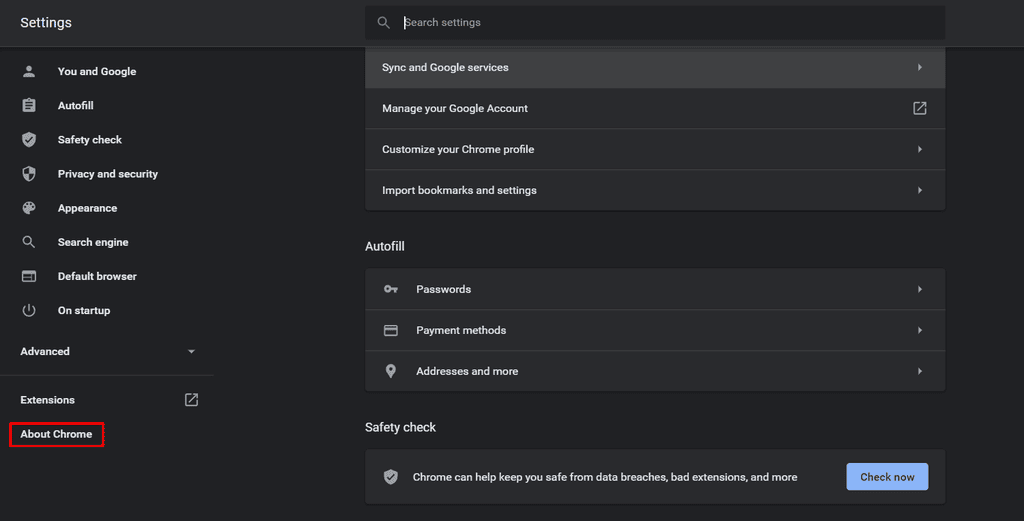
- Vedrai che il browser controlla automaticamente gli aggiornamenti. Se non stai ancora utilizzando l’ultima versione, scaricherà automaticamente l’ultima versione.
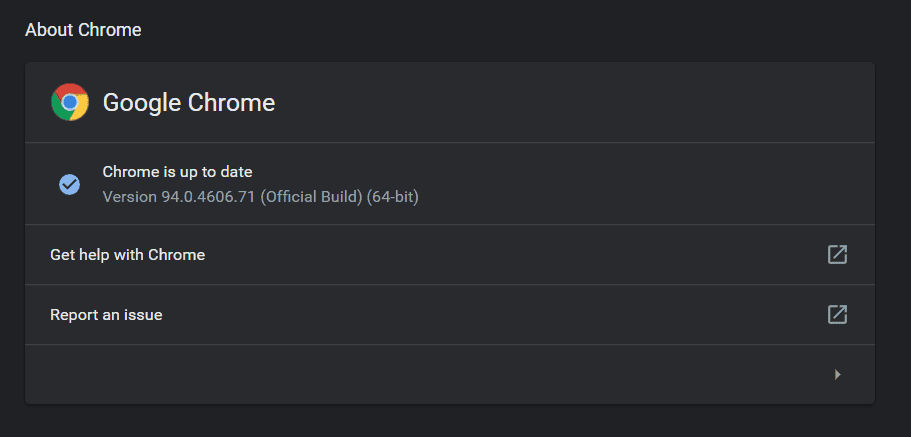
Ora, prova ad aprire la stessa pagina web che stavi cercando di accedere. Se l’errore ERR_CACHE_MISS è stato causato da una versione obsoleta di Chrome, non dovresti vedere lo stesso errore sul tuo browser ora. Se è ancora lì, procedi con il metodo successivo.
4. Cancella cache e dati di navigazione
Il tuo browser salva le informazioni dai siti web che visiti nella sua cache e nei cookie. Entrambi aiutano a creare una migliore esperienza online, permettendoti di aprire i siti web più velocemente alla prossima visita.
Tuttavia, troppi dati del browser o file danneggiati tra i tuoi file memorizzati nella cache possono portare a errori come ERR_CACHE_MISS. Svuotare la cache e i dati di navigazione può risolvere questo problema.
Ecco come cancellare la cache del browser su Chrome:
- Apri una nuova scheda, poi inserisci chrome://history nella barra degli URL del tuo Chrome.
- Clicca su Cancella dati di navigazione.

- Apparirà un pop-up. Scegli il tuo Intervallo di tempo desiderato. Se vuoi cancellare tutto, seleziona Dall’inizio.
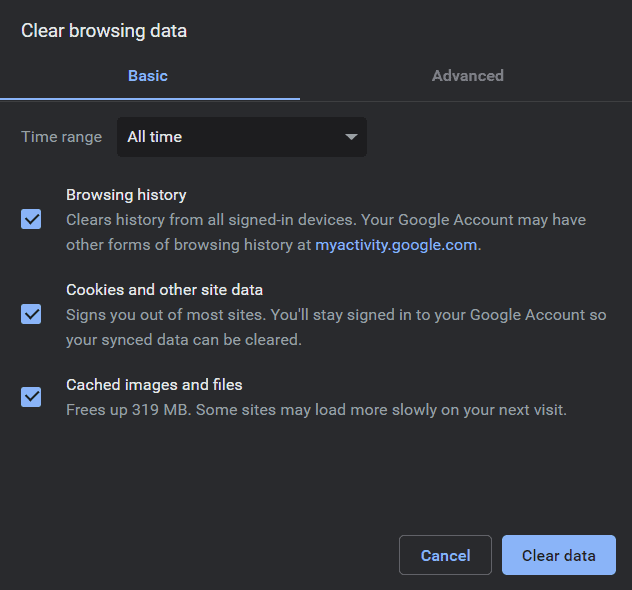
- Spunta tutte e tre le caselle: Cronologia di navigazione, Cookie e altri dati del sito, e Immagini e file memorizzati nella cache.
- Clicca Cancella dati.
- Ricarica Chrome.
In alternativa, cancella i dati di navigazione andando su Personalizza e controlla Google Chrome. Poi, fai clic su Altri strumenti -> Cancella dati di navigazione.
Nota che svuotare la cache e i dati del browser cancellerà le tue informazioni di accesso e potrebbe causare un caricamento più lento di alcuni siti.
5. Reimposta le impostazioni DNS
Se sospetti che la tua connessione di rete sia la causa del messaggio di errore ERR_CACHE_MISS, prova a cancellare la tua cache DNS.
Questi sono i file della cache delle precedenti ricerche del sistema di nomi di dominio (DNS) memorizzate nei sistemi operativi. La cache consiste in unità di informazione compresse su tutti i siti web che hai visitato.
Semplifica il processo di ricerca DNS, facendo caricare le pagine web più velocemente alla tua prossima visita allo stesso indirizzo IP. Tuttavia, file di cache DNS danneggiati od obsoleti possono causare problemi di connessione a internet e visualizzare in modo errato i contenuti web.
Può anche portare a problemi di sicurezza come il DNS spoofing e il tracciamento del comportamento di ricerca. Quindi, è meglio svuotare periodicamente la cache DNS dal tuo browser e dispositivo.
Chrome memorizza una cache DNS separata dal sistema operativo del tuo computer. Per svuotare la cache DNS in Chrome, segui questi passaggi:
- Apri Google Chrome.
- Inserisci chrome://net-internals/#dns nella barra degli URL.
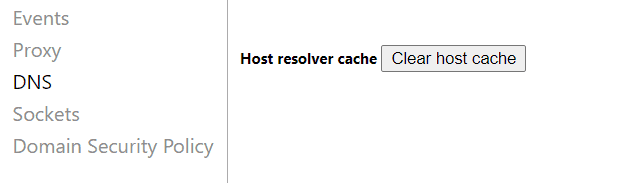
- Vedrai la pagina delle impostazioni interne net. Fai clic sul pulsante Cancella cache host.
Puoi anche svuotare la cache DNS su Windows, Linux e Mac.
Mentre parliamo del risolutore di problemi di connessione internet, puoi anche risolvere l’errore ERR_CACHE_MISS ripristinando le tue impostazioni di rete.
Se stai usando Windows, reimposta le impostazioni di rete attraverso il prompt dei comandi. Ecco i passaggi per farlo:
- Trova il campo di ricerca accanto all’icona di Windows nella tua barra delle applicazioni e digita cmd.
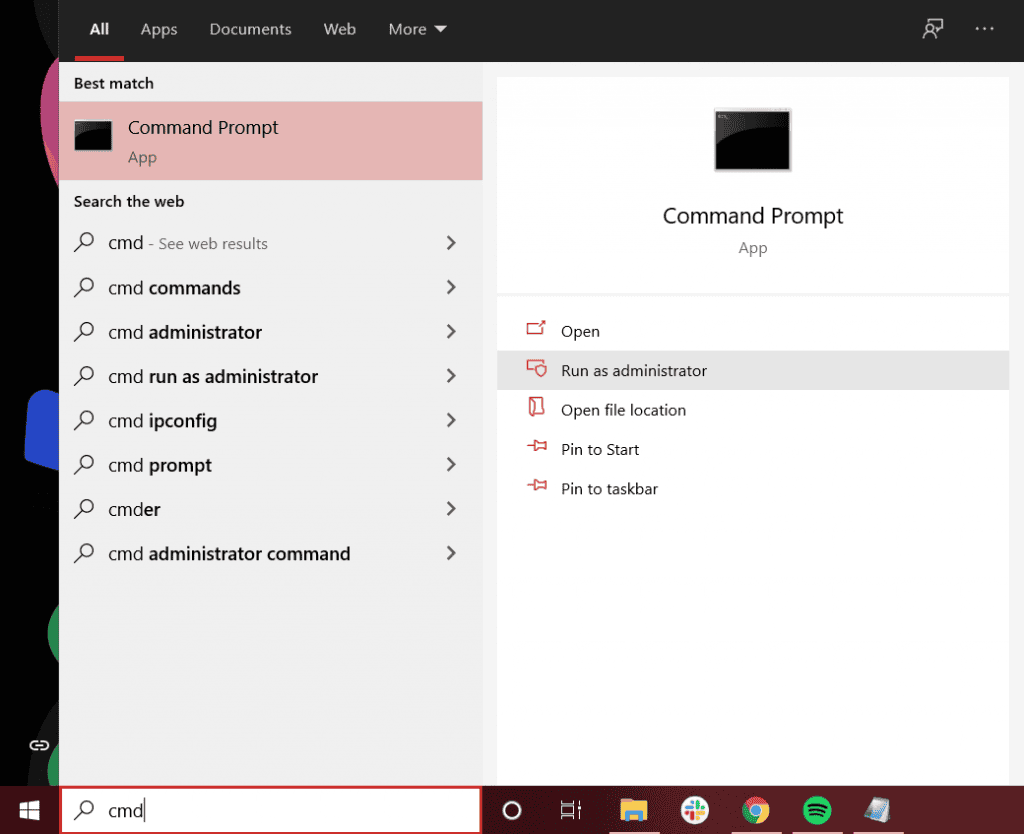
- Nell’applicazione prompt dei comandi, fai clic su Esegui come amministratore.
- Apparirà un messaggio pop-up che chiede di confermare se vuoi permettere al processore di comandi Windows di apportare modifiche al tuo dispositivo. Seleziona Sì.
- Copia e incolla i seguenti comandi nella finestra del prompt dei comandi, premendo Inserisci dopo ogni riga:
ipconfig /release ipconfig /all ipconfig /flushdns ipconfig /renew netsh int ip set dns netsh winsock reset ipconfig renew ipconfig renew
Per Mac, reimposta le impostazioni di rete tramite l’app Terminal seguendo questi passaggi:
- Vai su Finder -> Applicazioni -> Utilità.
- Nella cartella Utilità, trova e apri l’app Terminal.
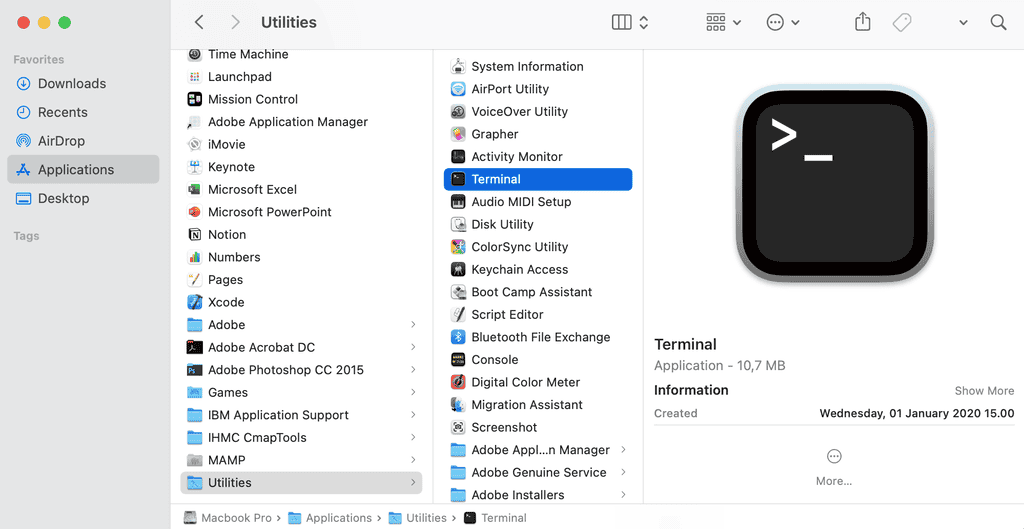
- Nella finestra di Terminal, inserisci i seguenti comandi, poi premi Enter dopo averli inseriti.
dscacheutil -flushcache sudo killall -HUP mDNSResponder
Riavvia il tuo computer – la rete sta ora utilizzando le sue impostazioni predefinite. Apri Chrome e inizia a navigare di nuovo. Speriamo che non vedrai più l’ERR_CACHE_MISS.
6. Disabilita il sistema di cache
Se ancora non sei riuscito a risolvere ERR_CACHE_MISS su Chrome, prova a disabilitare il sistema di cache di Chrome.
Questo metodo richiede di accedere a Chrome DevTools, che è l’opzione strumenti di Chrome per gli sviluppatori. Ecco i passaggi per farlo:
- Apri Google Chrome.
- Fai clic sull’icona Personalizza e controlla Google Chrome. Vai a Altri strumenti -> Strumenti per sviluppatori. Se usi Windows o Linux, puoi accedere ai DevTools cliccando con il tasto destro sulla pagina web e selezionando Ispeziona. Su Mac OS, premi Command+Option+I.
- Quando la finestra DevTools appare sul lato destro della finestra del tuo browser, seleziona la scheda Network.
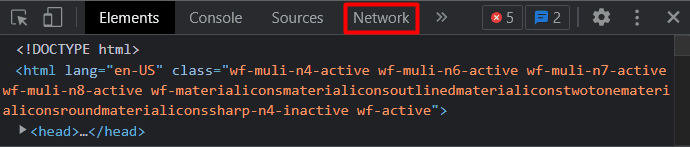
- Controlla la casella Disabilita cache nella barra superiore della finestra.
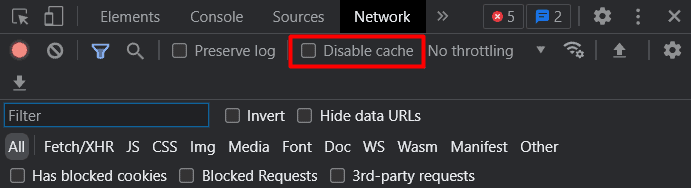
Dovrai tenere aperta la finestra DevTools per far rimanere disabilitato il sistema di cache.
Per spostare il dock di DevTools in altre posizioni, fai clic sull’icona Personalizza e controlla gli strumenti per sviluppatori: sono i tre punti verticali nell’angolo in alto a destra del dock. Lì vedrai le opzioni Dock side, dove puoi selezionare la tua impostazione preferita.
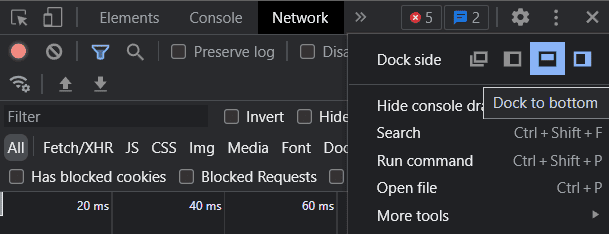
Inoltre, nota che la disattivazione del sistema di caching comporterà il ricaricamento di tutte le tue risorse del browser Chrome.
7. Reimposta le impostazioni di Chrome
Se hai già provato tutti i metodi precedenti ma nessuno ha funzionato, il passo successivo è ripristinare le impostazioni di Google Chrome ai loro valori predefiniti originali.
Prima di modificare le impostazioni del tuo browser, tieni presente che questo metodo di risoluzione dei problemi non fornirà un ripristino completo. Alcuni elementi come segnalibri, cronologia e password non verranno cancellati.
Tuttavia, alcune altre impostazioni cambieranno al loro stato predefinito – e questo si applicherà a tutti i dispositivi in cui hai effettuato l’accesso. Le impostazioni che cambieranno includono:
- Motore di ricerca predefinito
- Homepage e schede
- La nuova pagina del tab
- Schede che hai appuntato
- Impostazioni del contenuto
- Cookie e dati del sito
- Estensioni e temi
Ti consigliamo di prenderne nota in modo che tu possa ripristinare le tue impostazioni preferite su Chrome in seguito.
Segui questi passaggi per reimpostare le impostazioni del tuo browser web Chrome:
- Apri Google Chrome.
- Fai clic sull’icona Personalizza e controlla Google Chrome , poi naviga fino alle Impostazioni di Google Chrome. Per Windows, scegli Avanzate -> Ripristina e pulisci. Per Chromebook, Linux e Mac, scegli Avanzate -> Ripristina impostazioni.
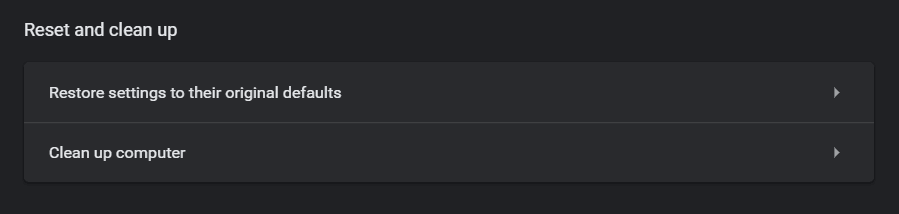
- Clicca Ripristina le impostazioni ai loro valori predefiniti.
- Apparirà un pop-up Ripristinare le impostazioni?. Fai clic sul pulsante Ripristina impostazioni per modificare le impostazioni del browser.
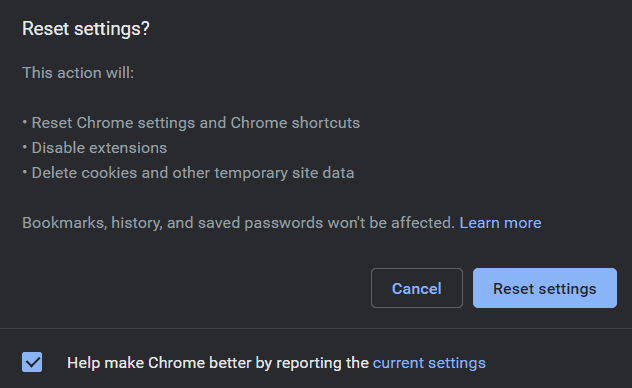
In alternativa, reimposta le impostazioni di Chrome inserendo chrome://settings/reset nella barra degli indirizzi del browser.

Conclusioni
Questo è un errore piuttosto comune che gli utenti di Google Chrome possono incontrare su praticamente qualsiasi sito web.
Ci sono varie ragioni dietro a ciò, come problemi temporanei di connessione, un browser obsoleto o impostazioni di rete problematiche.
Per fortuna, non è difficile risolvere questo problema. Ricapitoliamo i sette metodi su come risolvere l’errore ERR_CACHE_MISS su Google Chrome:
- Ricarica completamente la pagina e riavvia Google Chrome
- Disabilita le estensioni del browser
- Controlla gli aggiornamenti di Chrome
- Cancella cache e dati di navigazione
- Svuota il DNS
- Disabilita il sistema di cache
- Reimposta le impostazioni su Chrome
Speriamo che questo articolo ti aiuti a gestire ERR_CACHE_MISS su Chrome. Buona fortuna.
FAQ sull’errore ERR_CACHE_MISS
Cos’è ERR_CACHE_MISS?
L’errore err_cache_miss è causato dai problemi di caching del tuo browser. Questo significa che spesso, a causa di bug o danneggiamenti, il tuo browser non può ottenere i file cache dal sito web che stai cercando di visitare.
Come posso risolvere ERR_CACHE_MISS?
Prova a ricaricare la pagina, aggiornare il tuo browser, cancellare la tua cronologia di navigazione, disabilitare le estensioni, modificare o aggiornare le impostazioni della tua rete, modificare le impostazioni del tuo browser, disabilitare la cache, impostare le impostazioni LAN su automatico, o modificare le impostazioni DNS.



