DNS_PROBE_FINISHED_NXDOMAIN: cos’è e 9 modi per risolverlo
Quando si verifica l’errore DNS_PROBE_FINISHED_NXDOMAIN, viene visualizzato un messaggio che indica che il browser web non riesce a trovare l’indirizzo IP del server. Questo problema può essere frustrante perché impedisce l’accesso al sito web.
Fortunatamente, esistono molte soluzioni semplici a questo problema. Questo articolo illustra le ragioni alla base dell’errore DNS_PROBE_FINISHED_NXDOMAIN e come verificarle. Inoltre, condivideremo nove metodi per risolvere questo errore.
Indice dei contenuti
Che cos’è DNS_PROBE_FINISHED_NXDOMAIN?
L’errore DNS_PROBE_FINISHED_NXDOMAIN viene visualizzato quando il sistema dei nomi di dominio non è in grado di risolvere l’URL di un sito web in un indirizzo IP, impedendo al browser web di raggiungerlo. Il codice di errore NXDOMAIN indica che il dominio è inesistente.
| Codice di errore | DNS_PROBE_FINISHED_NXDOMAIN |
| Tipo di errore | Errore DNS |
| Variazioni di errore | Questo sito non è raggiungibile (Google Chrome)Mmh… ho problemi a trovare il sito. (Mozilla Firefox)Mmh… non riesco a raggiungere questa pagina (Microsoft Edge)Safari non riesce a trovare il server (Safari) |
| Cause di errore | Configurazione errata del DNSDNS non ancora propagatoErrore di connessione a internetBlocchi del firewallServer non reattivo |
Come risolvere DNS_PROBE_FINISHED_NXDOMAIN: video tutorial
Consulta il nostro video tutorial per risolvere l’errore DNS_PROBE_FINISHED_NXDOMAIN:

Che aspetto ha l’errore DNS_PROBE_FINISHED_NXDOMAIN su altri browser?
Sebbene si sia accennato al modo in cui l’errore DNS_PROBE_FINISHED_NXDOMAIN viene visualizzato su Google Chrome, lo stesso problema può verificarsi in altri browser. A seconda dell’applicazione, tuttavia, il messaggio può apparire diverso.
Microsoft Edge
Come Google Chrome, anche Microsoft Edge utilizza il codice di errore DNS_PROBE_FINISHED_NXDOMAIN.
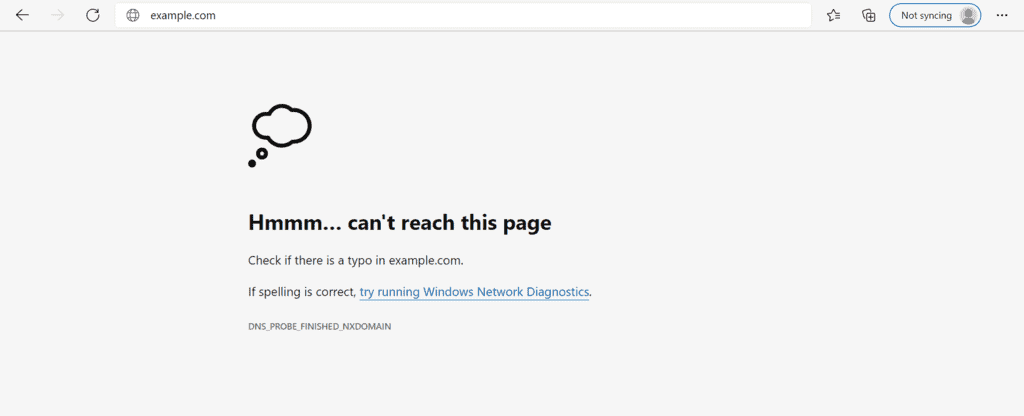
Safari
A differenza di Google Chrome, Safari non utilizza un codice di errore univoco e si limita a comunicare agli utenti che non riesce a trovare il server del sito web.
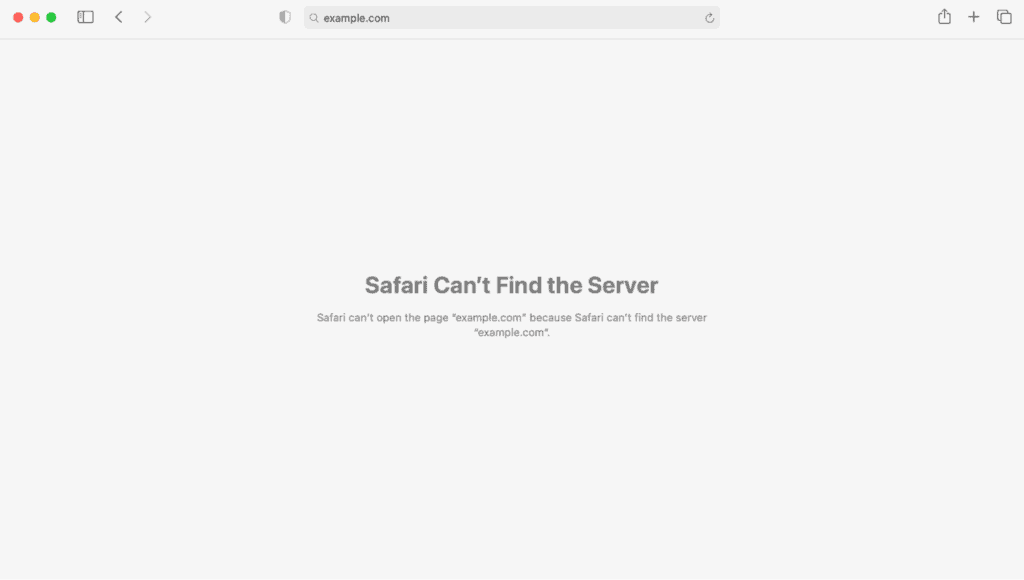
Mozilla
Come Safari, il messaggio di errore di Mozilla dice semplicemente che non è possibile connettersi al server del sito web. Suggerisce inoltre di visitare il sito in un altro momento, di controllare la connessione di rete o di esaminare il firewall.
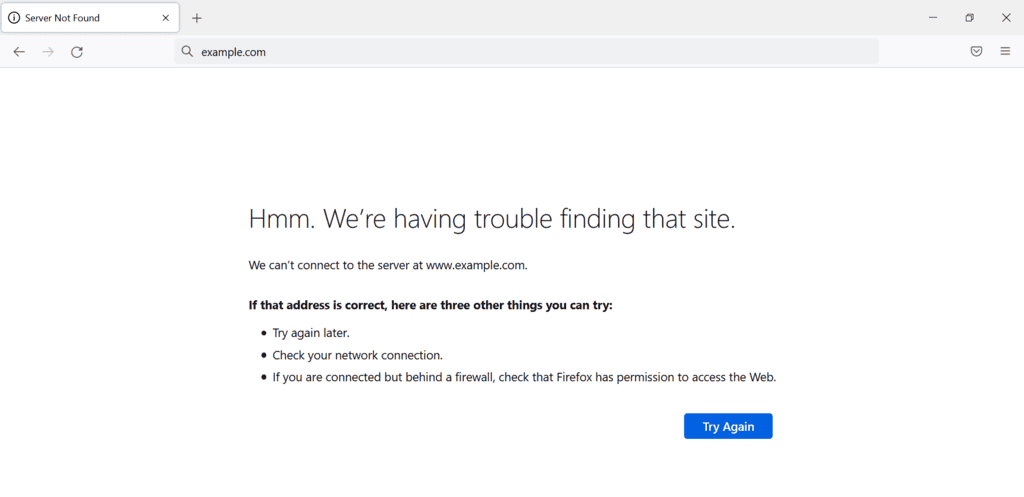
Perché si verifica l’errore DNS_PROBE_FINISHED_NXDOMAIN
DNS_PROBE_FINISHED_NXDOMAIN può verificarsi per diversi motivi:
- Un browser web non riesce a individuare il sito web di destinazione perché il dominio non è registrato o è scaduto.
- Il dominio non punta ad alcun indirizzo IP.
- C’è una configurazione errata nelle impostazioni DNS del computer dell’utente, che non riesce quindi a risolvere il dominio.
- Una VPN o un software antivirus interferiscono con le impostazioni di rete.
- Il problema deriva dal provider di internet.
Su Google Chrome, verrà visualizzato un messaggio che dice “Questo sito non può essere raggiunto” se si verifica l’errore DNS_PROBE_FINISHED_NXDOMAIN. Gli altri browser avranno i propri messaggi, che verranno mostrati alla fine di questa esercitazione.
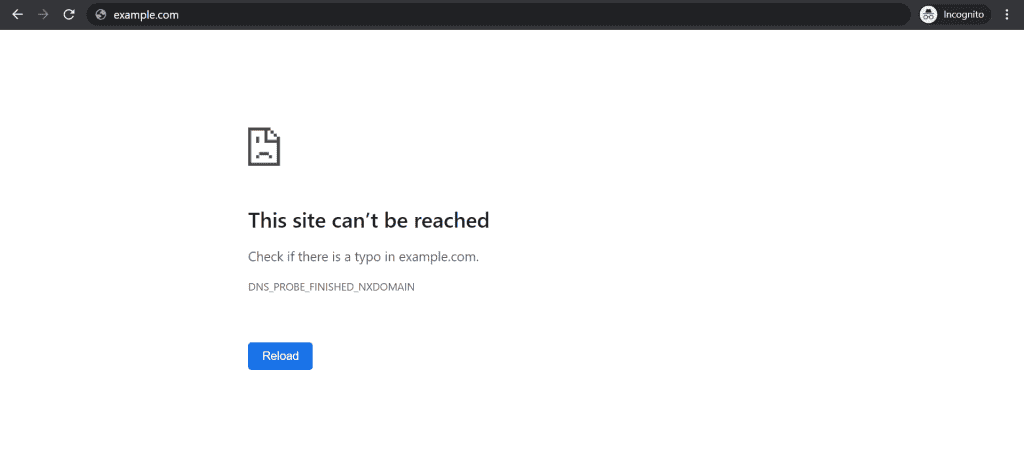
Ecco due metodi per verificare il motivo alla base di DNS_PROBE_FINISHED_NXDOMAIN:
Nome di dominio scaduto
Uno dei motivi alla base dell’errore DNS_PROBE_FINISHED_NXDOMAIN è un problema con il nome di dominio del sito web. Ad esempio, se si sbaglia a digitare l’URL, il browser non riesce a individuare l’indirizzo IP corretto nel sistema dei nomi di dominio (DNS).
Se l’ortografia dell’URL è corretta e l’errore è ancora presente, è probabile che il dominio sia scaduto o non registrato. Un modo per verificare se un dominio è attivo è quello di andare allo strumento di ricerca dell’ICANN. Inserisci l’URL del sito e verifica se è attivo nei dati ICANN.
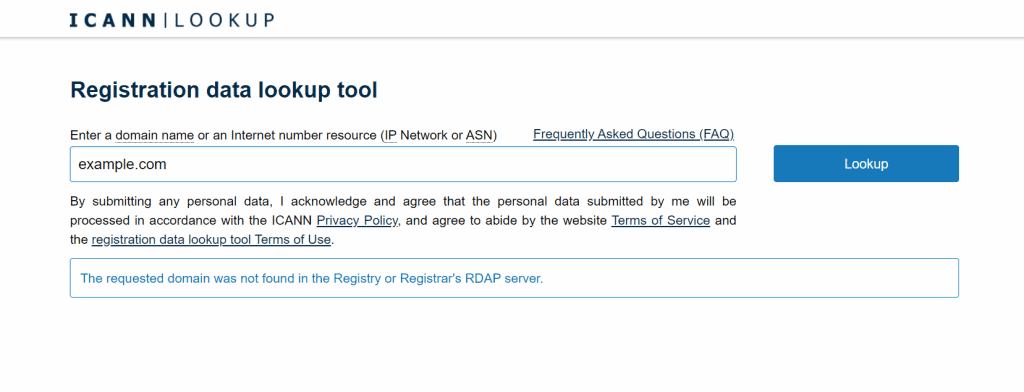
Alcuni modi per evitare che l’errore DNS_PROBE_FINISHED_NXDOMAIN si verifichi come proprietario di un sito web includono:
- Verifica le informazioni sulla proprietà del dominio entro 15 giorni dalla registrazione del dominio. In caso contrario, l’ICANN potrebbe sospenderlo. Per annullare la sospensione di un dominio, cerca l’email di verifica nella tua casella di posta elettronica e segui le istruzioni.
- Utilizza i nameserver forniti dal provider di hosting del sito web in modo che il dominio punti al sito giusto.
- Controlla i record DNS del dominio. Il record A, in particolare, è responsabile del puntamento del nome di dominio all’indirizzo IP. I clienti di Hostinger possono effettuare questa operazione tramite il DNS Zone Editor.
- Rinnovare la registrazione del dominio prima della data di scadenza. Il ciclo di vita di un dominio mostra che:
- Il tuo dominio entra in un periodo di grazia da 0 a 45 giorni dopo la scadenza. Non dovrai pagare costi aggiuntivi se rinnovi il dominio durante questo periodo.
- Una volta entrati nel periodo di riscatto, che dura fino a 30 giorni, c’è un costo aggiuntivo per attivare nuovamente il dominio.
Se il tuo dominio è in fase di cancellazione, dovrai attendere che il nome di dominio sia disponibile per un nuovo acquisto.
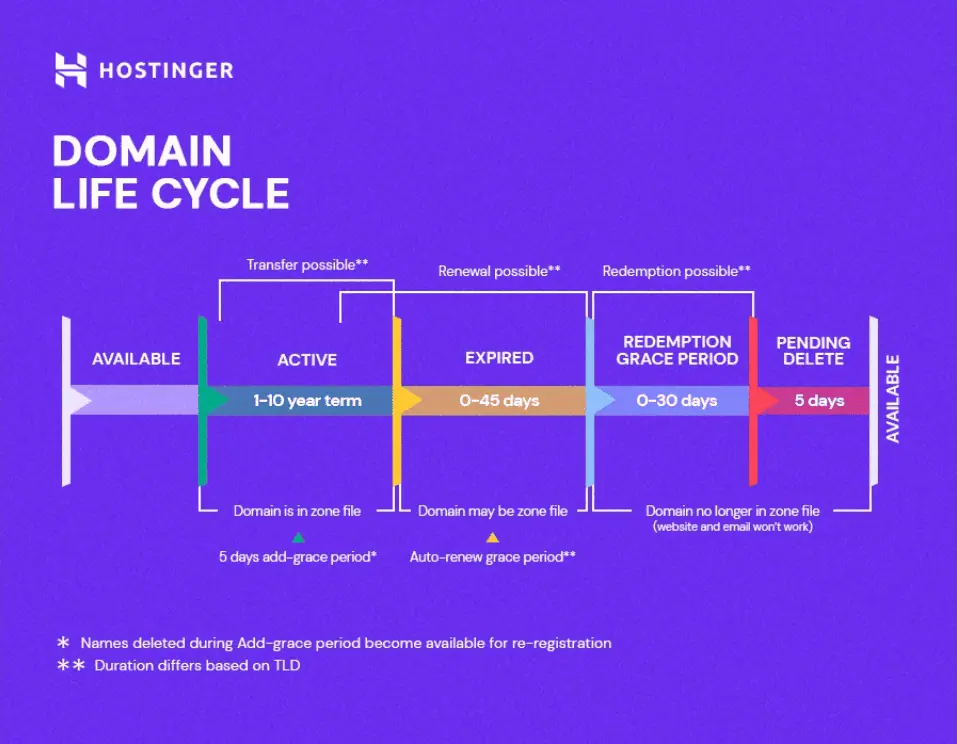
Cache del browser
Questo metodo consente di verificare se l’errore DNS_PROBE_FINISHED_NXDOMAIN si verifica per tutti gli utenti o solo per il browser.
Per testare il sito web, apri un sito di server proxy come hide.me o HMA. Quindi, inserisci l’URL del sito web e scegli la posizione del server.
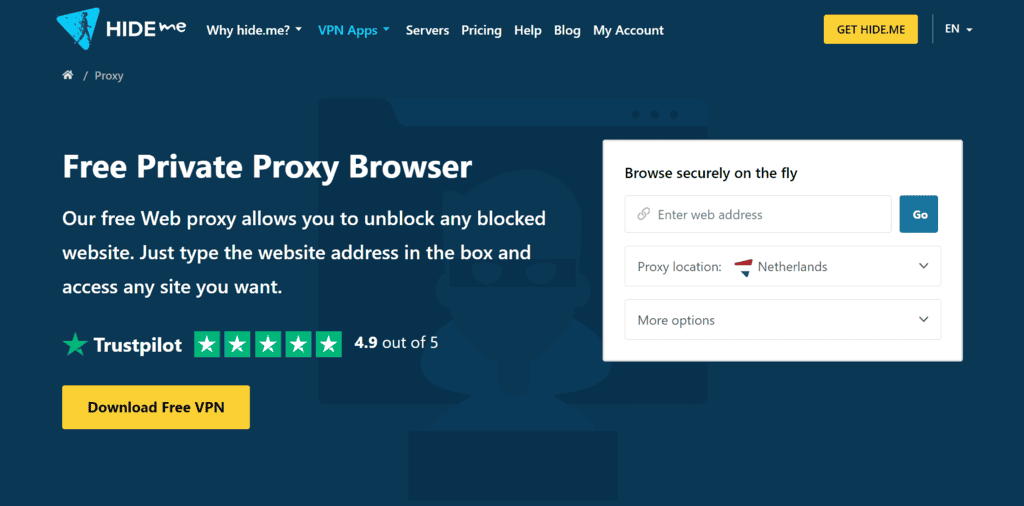
Se il sito web è accessibile da altri luoghi, è più probabile che questo errore sia dovuto a problemi del dispositivo o del browser piuttosto che al sito stesso. Nelle sezioni seguenti verranno esaminate diverse soluzioni per risolvere questo problema.
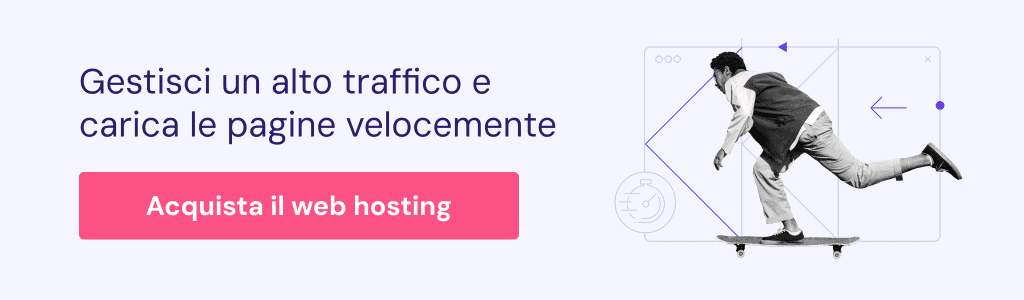
Come risolvere l’errore DNS_PROBE_FINISHED_NXDOMAIN
Poiché l’errore DNS_PROBE_FINISHED_NXDOMAIN può manifestarsi a causa di problemi con il sito web, il computer del cliente o la connessione a internet, la soluzione dipenderà naturalmente dalla causa principale.
Vediamo i 9 modi per risolvere il messaggio di errore DNS_PROBE_FINISHED_NXDOMAIN.
1. Svuota la cache DNS
Pulire la cache DNS è una delle soluzioni più consigliate per risolvere l’errore DNS_PROBE_FINISHED_NXDOMAIN.
La cache DNS conserva tutti gli indirizzi IP dei siti web che un cliente ha visitato in precedenza utilizzando lo stesso computer. Tuttavia, alcuni indirizzi IP presenti nella cache DNS potrebbero essere obsoleti, impedendo al computer di trovare il sito web giusto.
Ecco un modo semplice per risolvere l’errore DNS_PROBE_FINISHED_NXDOMAIN eliminando la cache DNS per gli utenti di Windows, macOS e Google Chrome.
Windows
Per svuotare la cache DNS su Windows, segui questa guida passo per passo:
- Nel menu Start, cerca il Prompt dei comandi. Quindi, fai clic con il pulsante destro del mouse per selezionare l’opzione Esegui come amministratore.
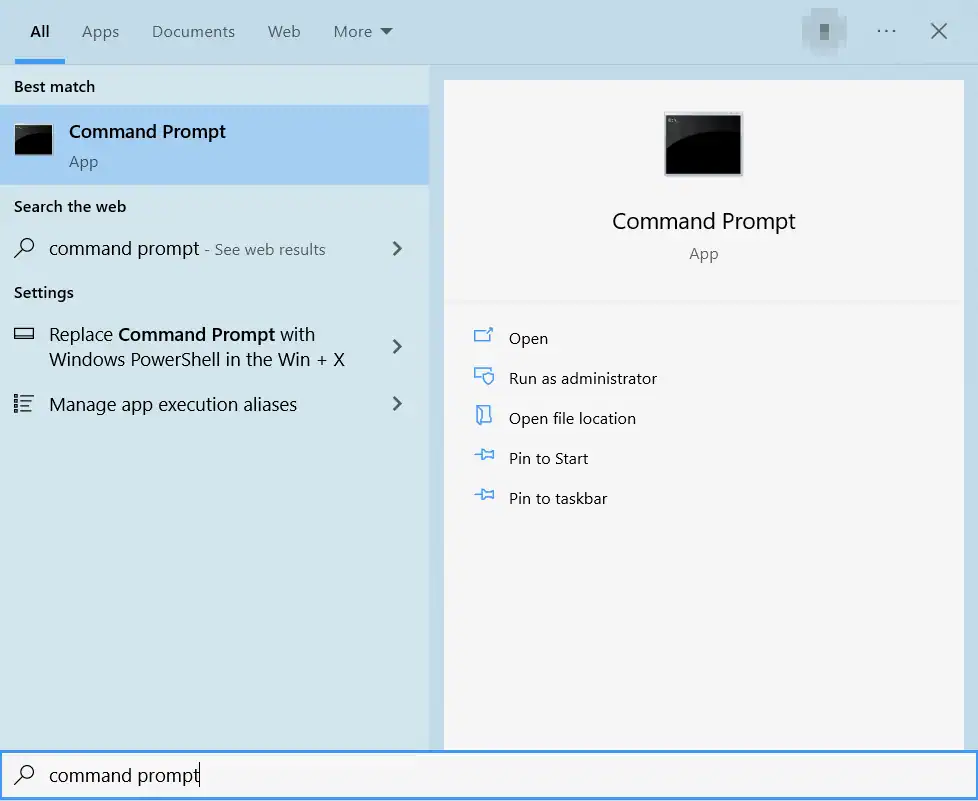
- Una volta visualizzata una nuova finestra, digita i comandi sottostanti. Quindi, premi Invio.
ipconfig /flushdns
- Apri il browser per verificare se il messaggio DNS_PROBE_FINISHED_NXDOMAIN è ancora presente.
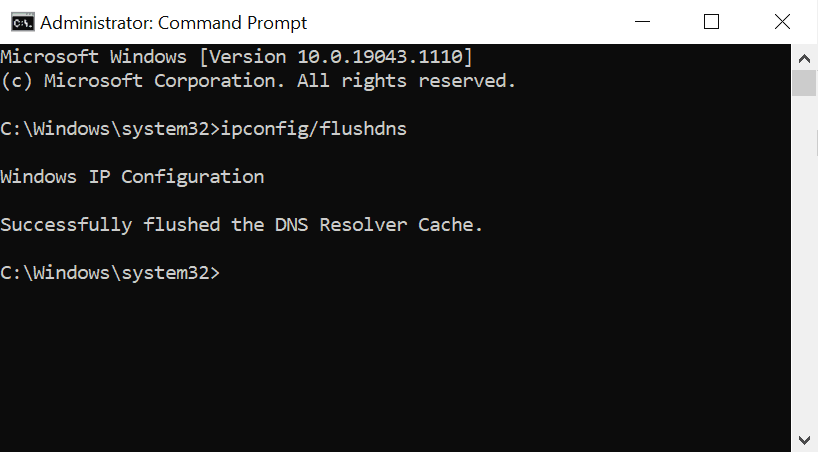
macOS
- Apri l’applicazione Terminale.
- Inserisci i seguenti comandi e premi il tasto Return.
sudo dscacheutil -flushcache; sudo killall -HUP mDNSResponder
- Inserisci la password e premi di nuovo Return.
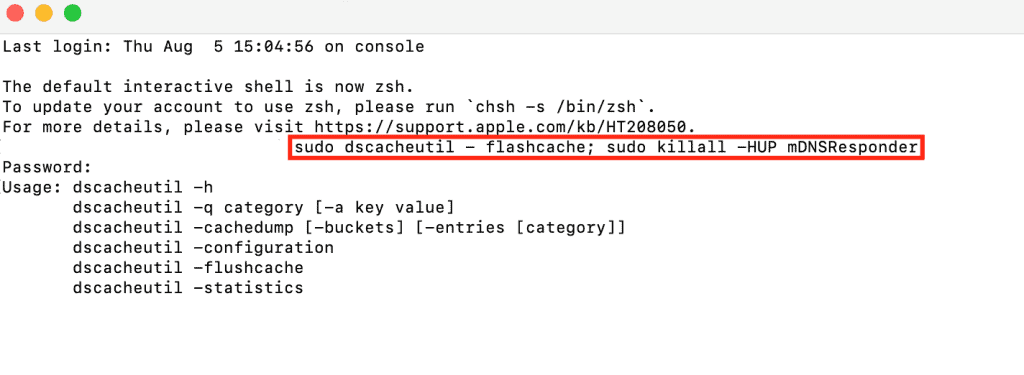
- Apri il browser e verifica se l’errore è ancora presente.
Google Chrome
Google Chrome dispone di una cache DNS separata da quella del sistema operativo, pertanto il suo spurgo può risolvere l’errore DNS_PROBE_FINISHED_NXDOMAIN di Chrome.
Per farlo, inserisci chrome://net-internals/#dns nella barra degli indirizzi di Chrome. Quindi fai clic su Cancella cache host.
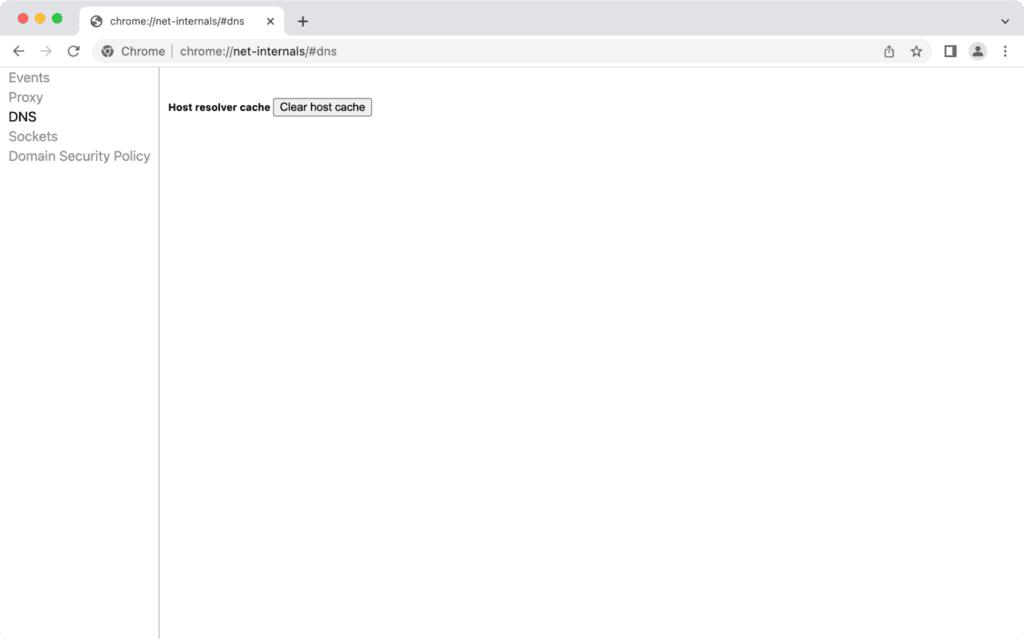
Quindi, verifica se l’errore DNS_PROBE_FINISHED_NXDOMAIN è stato risolto.
2. Rilascia e rinnova l’indirizzo IP
Se il metodo precedente non funziona, prova questo metodo più approfondito per cancellare la cache DNS. Può risolvere i problemi di connessione alla rete rinunciando al lease del vecchio indirizzo IP del computer e richiedendone uno nuovo.
Ecco come rilasciare e rinnovare un indirizzo IP su Windows e Mac:
Windows
- Come per il metodo precedente, fai clic con il tasto destro del mouse sul Prompt dei comandi e seleziona Esegui come amministratore.
- Inserisci i comandi seguenti e premi Invio tra uno e l’altro:
ipconfig /release
ipconfig /rinnova
- Immetti i seguenti comandi per ripristinare le impostazioni IP precedenti e ripristinare il catalogo Winsock. Questa operazione può anche prevenire potenziali errori dovuti a script dannosi provenienti da file scaricati.
netsh int ip set dns
netsh winsock reset
- Al termine, chiudi il prompt dei comandi e riavvia il computer. Quindi apri il browser per verificare se il messaggio DNS_PROBE_FINISHED_NXDOMAIN è ancora presente.
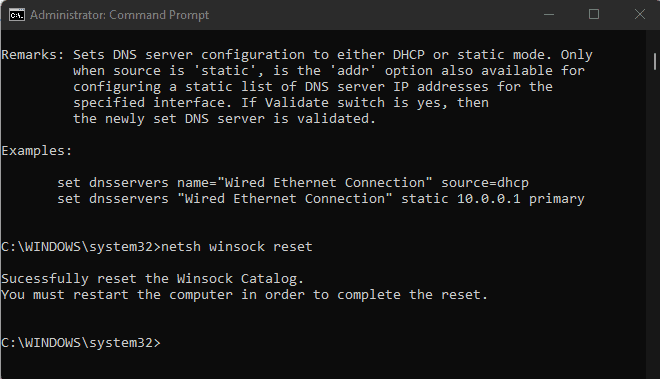
Riavvia il computer e apri il browser web per verificare se il messaggio DNS_PROBE_FINISHED_NXDOMAIN persiste.
macOS
A differenza di Windows, gli utenti di macOS non devono aprire un’interfaccia a riga di comando per rilasciare e rinnovare l’indirizzo IP. Segui questi passaggi:
- Vai su Preferenze di sistema -> Rete.
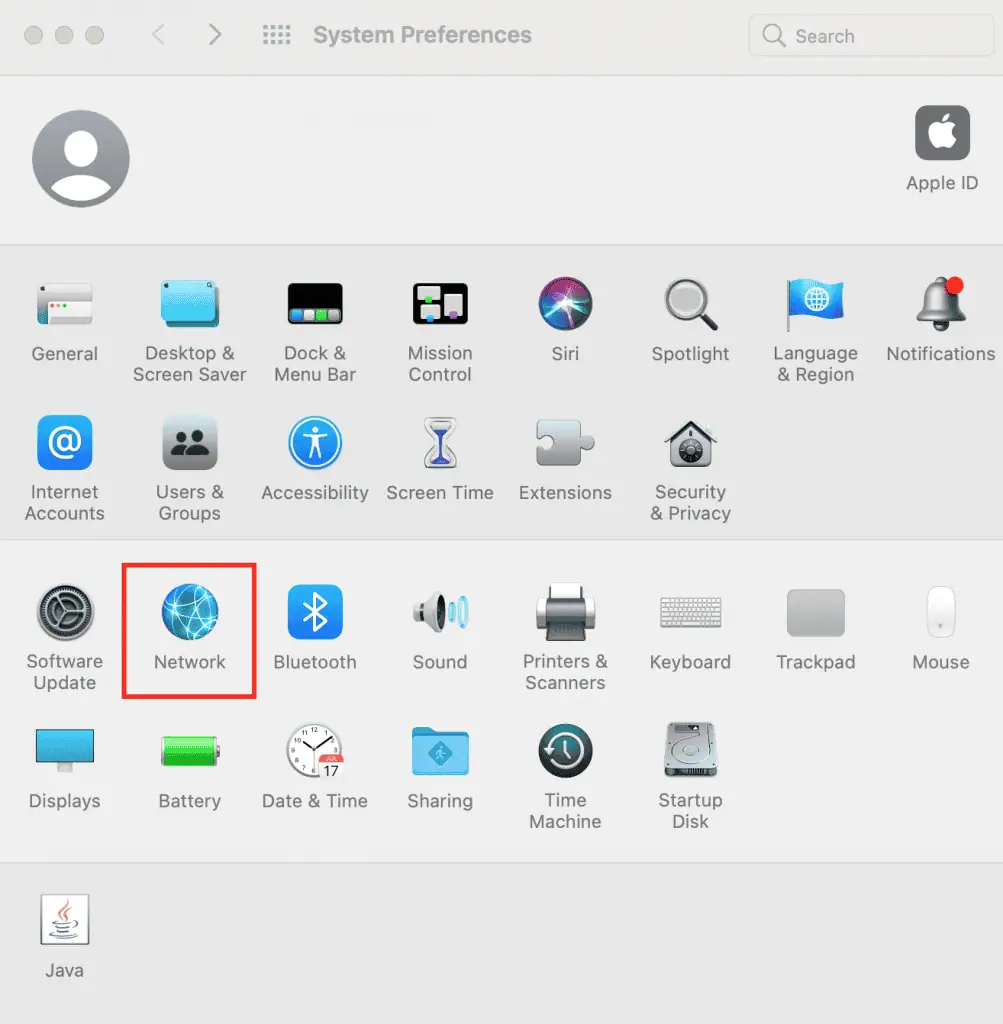
- Seleziona la tua connessione internet attuale e fai clic sul pulsante Avanzate…
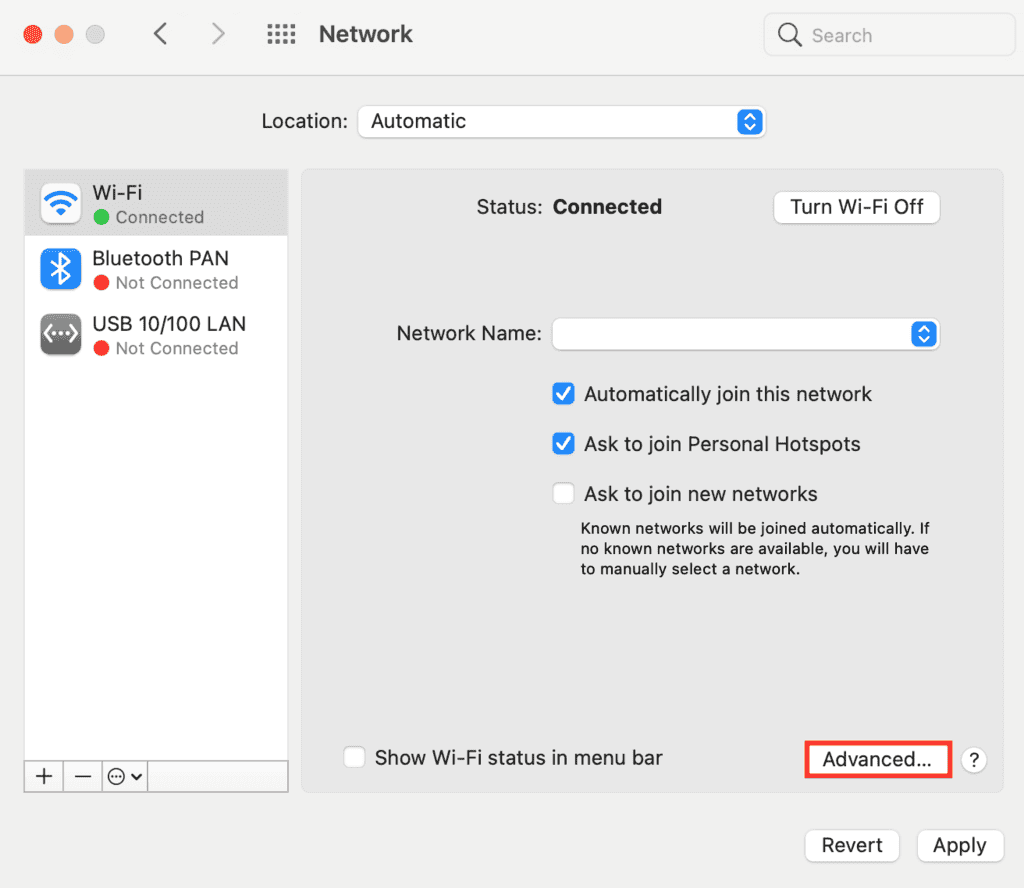
- Passa alla scheda TCP/IP e fai clic su Rinnova locazione DHCP. Premi OK.
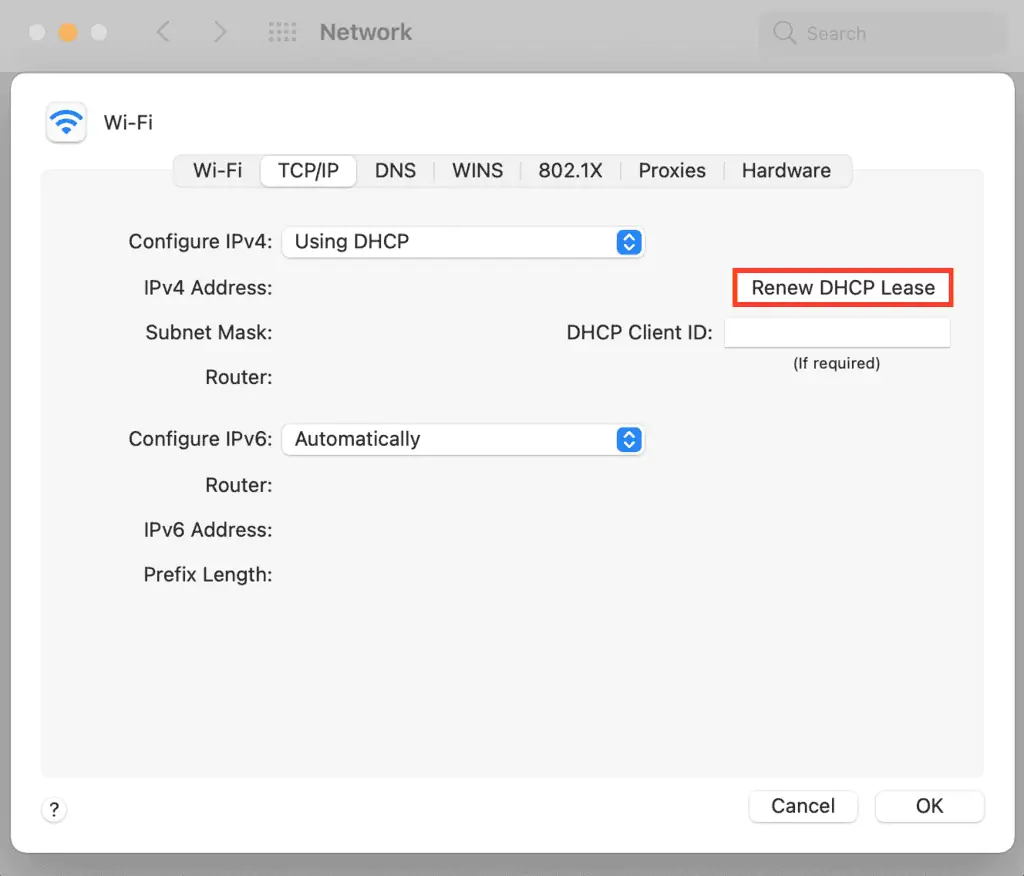
- Riavvia il computer e verifica se il messaggio di errore persiste.
3. Cambia i server DNS
Se la cancellazione della cache non funziona, si consiglia di cambiare i server DNS. Nella ricerca DNS, questi server sono responsabili della conversione del nome di dominio nel suo indirizzo internet.
Per impostazione predefinita, il computer utilizza gli indirizzi dei server DNS forniti dal provider di servizi internet. Tuttavia, potrebbero non essere i più veloci o i più sicuri.
Ecco perché molti optano per i server DNS pubblici di Google, OpenDNS e Cloudflare, che di solito presentano meno problemi tecnici.
A volte, anche il passaggio da un server DNS all’altro può risolvere i problemi di connessione a internet.
Per illustrare questo metodo, utilizzeremo gli indirizzi dei server DNS di Google:
Windows
Ecco una guida passo per passo per cambiare gli indirizzi dei server DNS su Windows:
- Apri il Pannello di controllo -> Rete e Internet -> Centro connessioni di rete e condivisione.
- Sul lato sinistro della finestra, fai clic su Modifica impostazioni scheda.
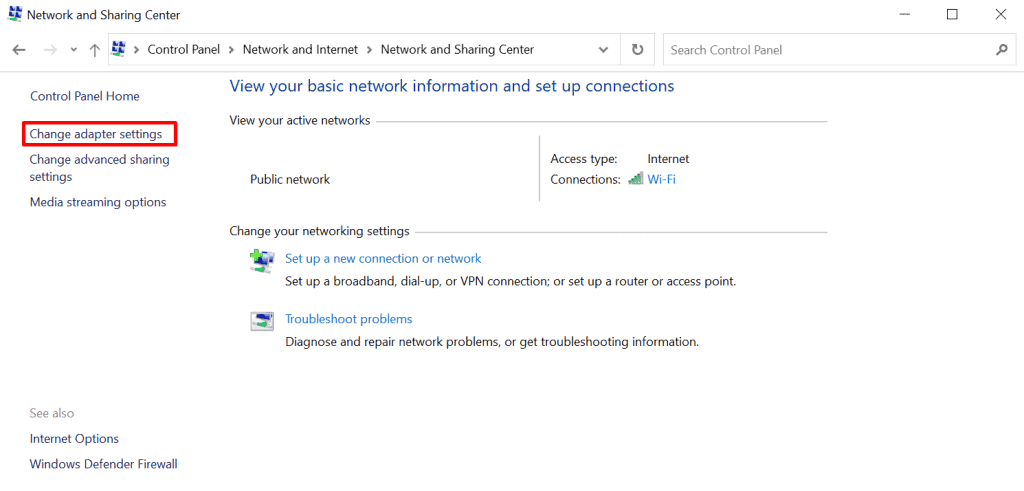
- Fai clic con il pulsante destro del mouse sulla connessione corrente e scegliere Proprietà.
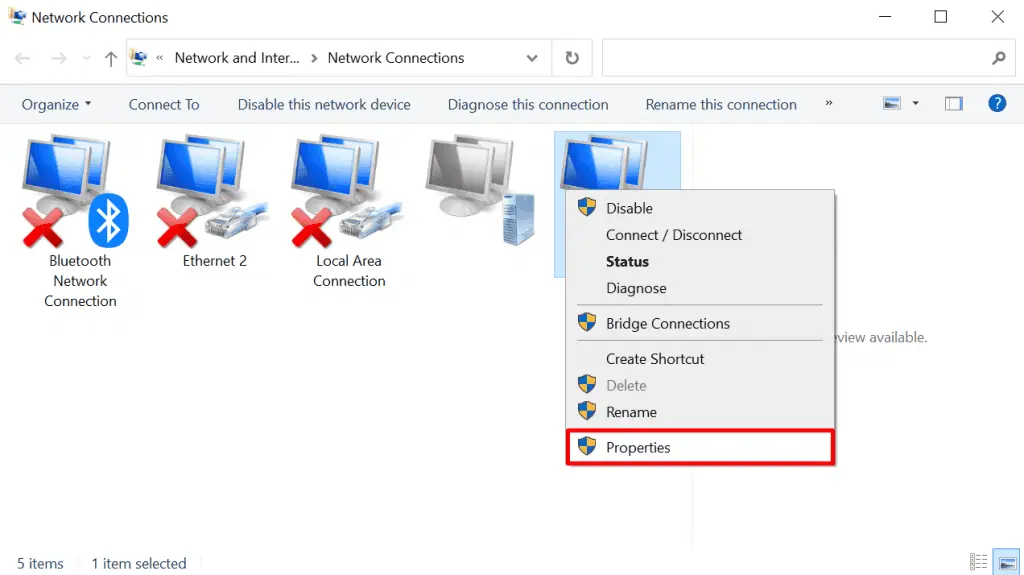
- Scegli Protocollo Internet versione 4 (TCP/IPv4) o Protocollo Internet versione 6 (TCP/IPv6) e premi il pulsante Proprietà.
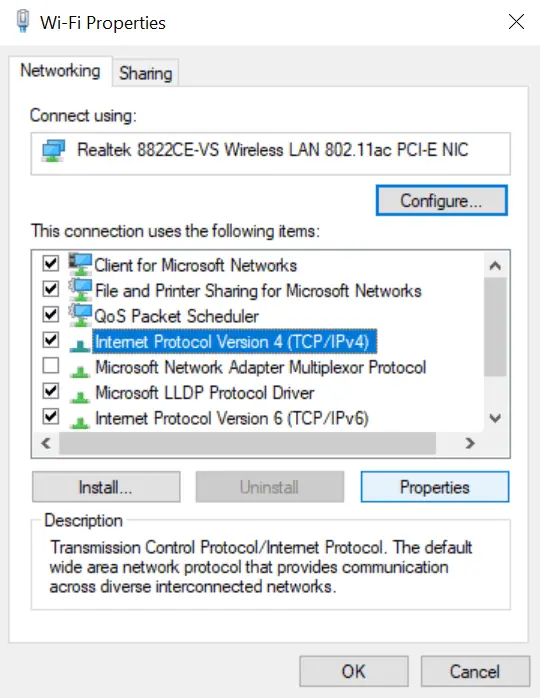
- Nella parte inferiore della finestra, seleziona Usa i seguenti indirizzi di server DNS e inserisci i numeri sottostanti:
- Server DNS preferito.
8.8.8.8 (IPv4)
2001:4860:4860::8888 (IPv6) - Server DNS alternativo.
8.8.4.4 (IPv4)
2001:4860:4860::8844 (IPv6)
- Server DNS preferito.
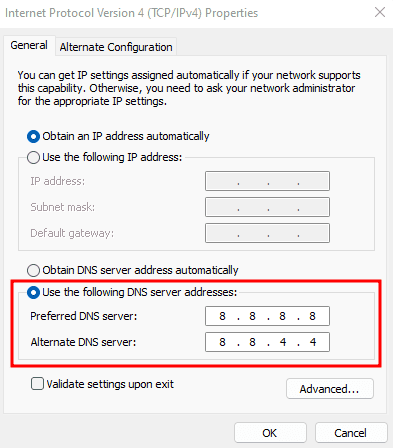
- Al termine, fai clic su OK per salvare le modifiche. Riavvia il browser e verifica se il metodo risolve l’errore DNS_PROBE_FINISHED_NXDOMAIN.
macOS
Per gli utenti di macOS, ecco come cambiare gli indirizzi dei server DNS:
- Aprire Preferenze di sistema -> Rete.
- Scegli la tua connessione locale attuale. Premi il pulsante Avanzate.
- Passa alla scheda DNS. Premi il pulsante + e digita i nuovi server DNS IPv4 o IPv6. Digita ogni indirizzo uno per uno, quindi premi OK.
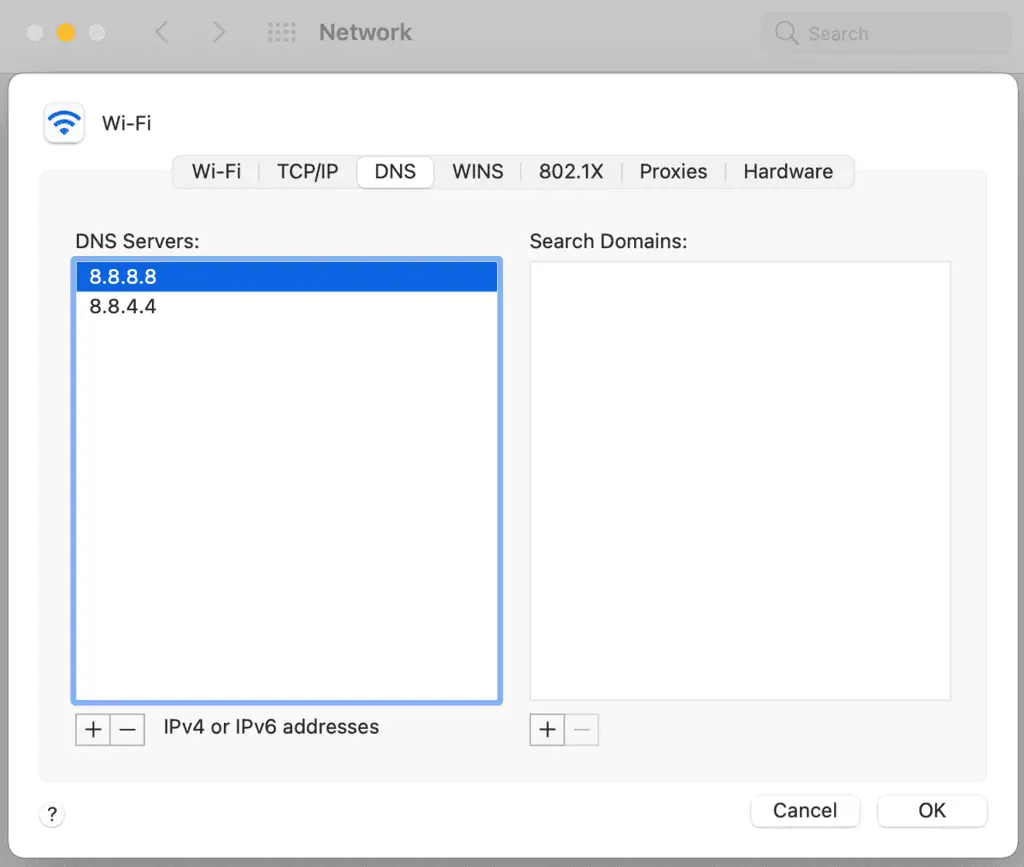
- Apri il browser per verificare se il codice di errore è scomparso.
Google Chrome
Digita chrome://settings/security nella barra degli indirizzi per accedere alle impostazioni DNS di Chrome.
Scorri fino alla sezione Avanzate e seleziona Con “Personalizzato”. Gli utenti possono cambiare l’indirizzo con uno dei server DNS integrati di Cloudflare, OpenDNS, CleanBrowsing o Google.
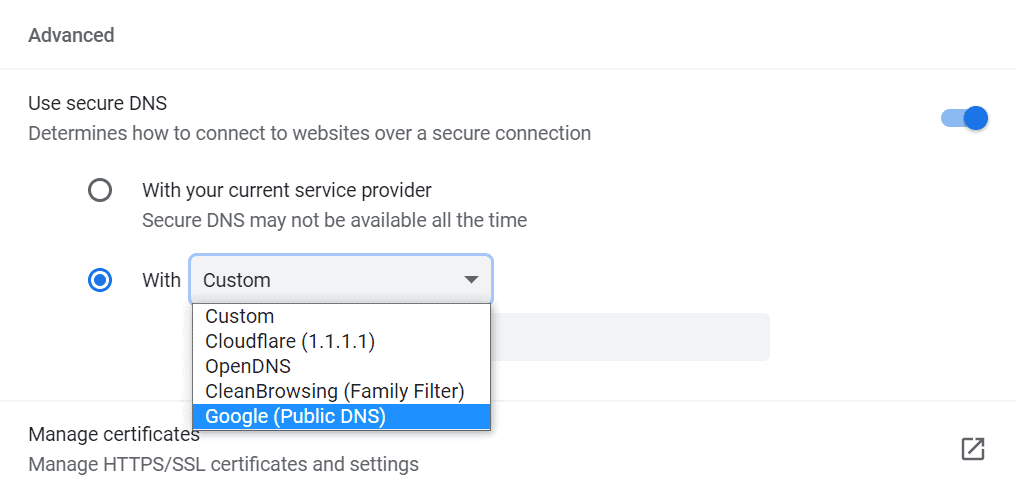
4. Riavvia il servizio client DNS
Un altro modo in cui gli utenti di Windows possono riconfigurare le impostazioni DNS è riavviare il servizio client DNS. Questo programma risolve e salva gli indirizzi IP nella cache DNS.
Il servizio client DNS dovrebbe essere eseguito automaticamente all’avvio del computer. In caso contrario, il browser non sarà in grado di accedere a nessun sito web.
Esistono tre metodi per riavviare il servizio client DNS su Windows 10: Configurazione di sistema di Windows, Gestione servizi di Windows e Prompt dei comandi.
Configurazione del sistema Windows
Segui queste istruzioni per riavviare il servizio client DNS:
- Premi i tasti Windows + R sulla tastiera e inserisci msconfig nella barra di ricerca.
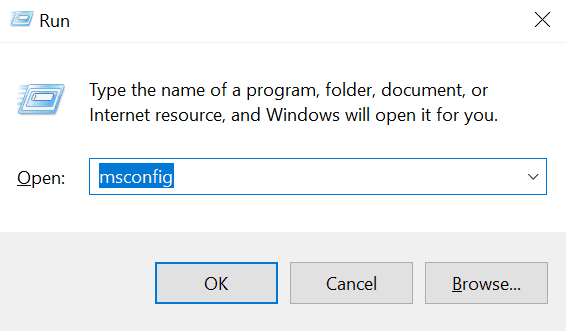
- Seleziona la scheda Servizi, scorri verso il basso e trova l’opzione Client DNS.
- Deseleziona la casella per disabilitarla e fai clic su OK.
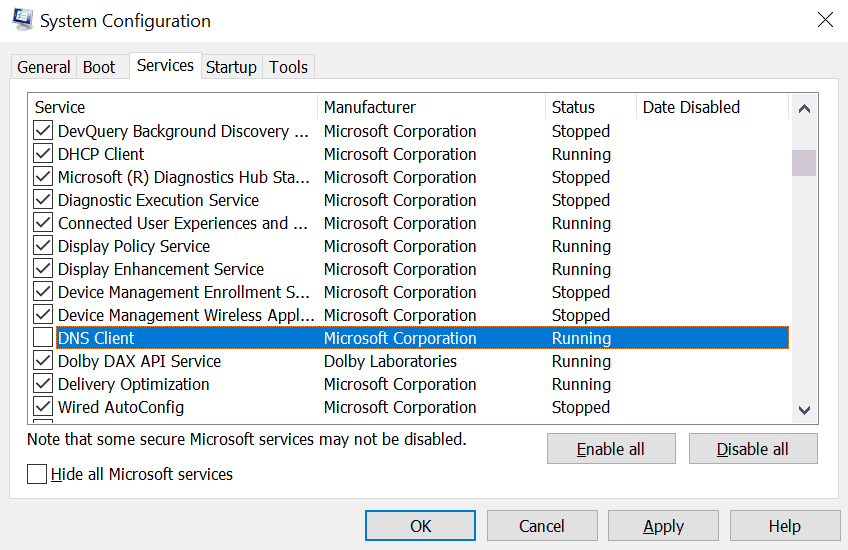
- Riavvia il computer.
- Ripeti i passaggi 1 e 2. Questa volta, però, seleziona nuovamente la casella per abilitare il client DNS.
- Riavvia il computer. Verifica se l’errore DNS_PROBE_FINISHED_NXDOMAIN è scomparso.
Gestore dei servizi Windows
- Apri l’applicazione Servizi.
- Scorri verso il basso e trova Client DNS.
- Fai clic sul pulsante Riavvia servizio sotto la barra dei menu. Quindi riavvia il computer.
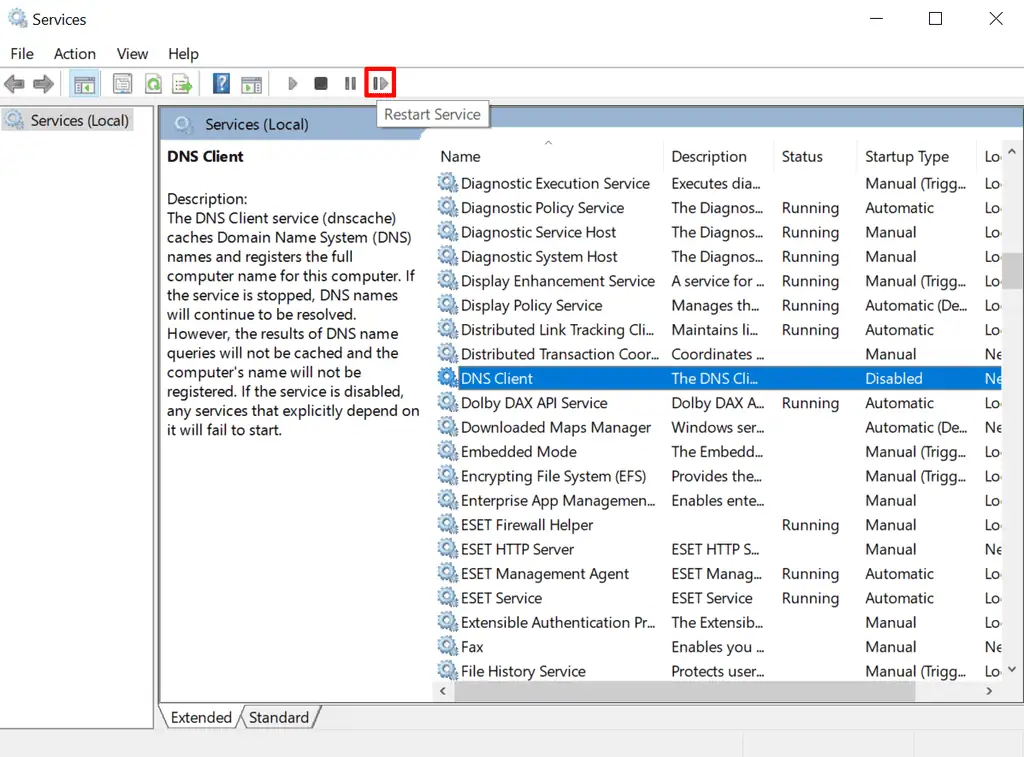
Prompt dei comandi di Windows
- Apri il Prompt dei comandi.
- Per arrestare il servizio DNS, immetti il seguente comando:
net stop dnscache
- Una volta fatto, attendi che venga visualizzato il seguente output:
Il servizio client DNS si sta arrestando.
Il servizio Client DNS è stato arrestato con successo.
- Avviare nuovamente il servizio DNS digitando:
net start dnscache
- Attendere l’output sottostante:
Il servizio Client DNS si sta avviando.
Il servizio Client DNS è stato avviato con successo.
- Riavvia il computer.
Per alcune versioni di Windows, questo metodo potrebbe non funzionare e dare luogo al seguente messaggio:
La pausa, la continuazione o l'arresto richiesti non sono validi per questo servizio.
Se si verifica questo problema, si consiglia di provare le soluzioni precedenti per riavviare il client DNS o gli altri metodi di questa guida.
5. Controlla il file hosts locali
Il file hosts locale abbina un nome di dominio al suo indirizzo IP. I computer ti fanno riferimento ogni volta che si apre un sito web, in modo da recuperare la pagina corretta da visualizzare sul browser.
A volte, il file hosts può contrassegnare inconsapevolmente uno specifico nome di dominio o indirizzo IP come inaccessibile. Controllare e modificare il file può potenzialmente risolvere l’errore DNS_PROBE_FINISHED_NXDOMAIN.
Windows
Ecco come controllare il file hosts su Windows:
- Nella casella di ricerca, digita Notepad e seleziona Esegui come amministratore.
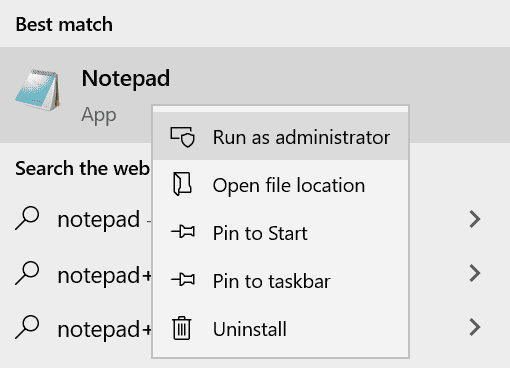
- Vai su File -> Apri. Cambia il filtro dei file da Documenti di testo (*.txt) a Tutti i file.
- Inserisci il percorso qui sotto nella barra del nome del file:
C:\Windows\System32\drivers\etc\
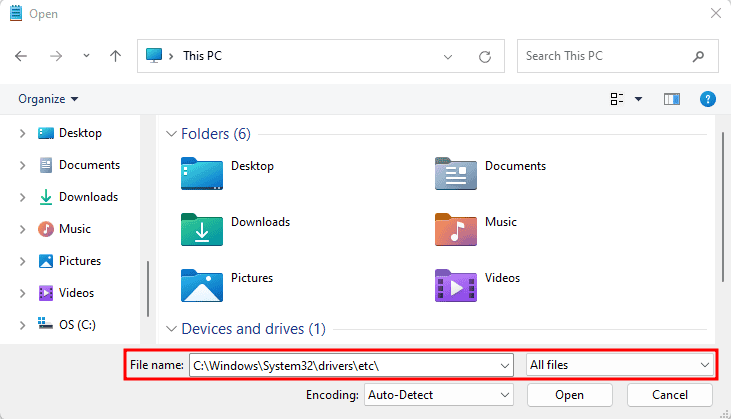
- Seleziona il file hosts e aprilo
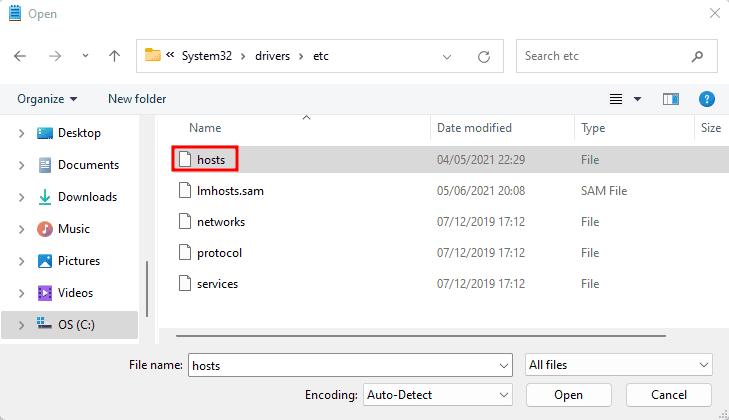
- Il file mostrerà un elenco di siti web nella blacklist sotto l’ultima riga con il simbolo #. Se si vedono il nome di dominio e l’indirizzo IP del sito web di destinazione sotto la riga ::1 localhost, rimuovili e salva le modifiche.
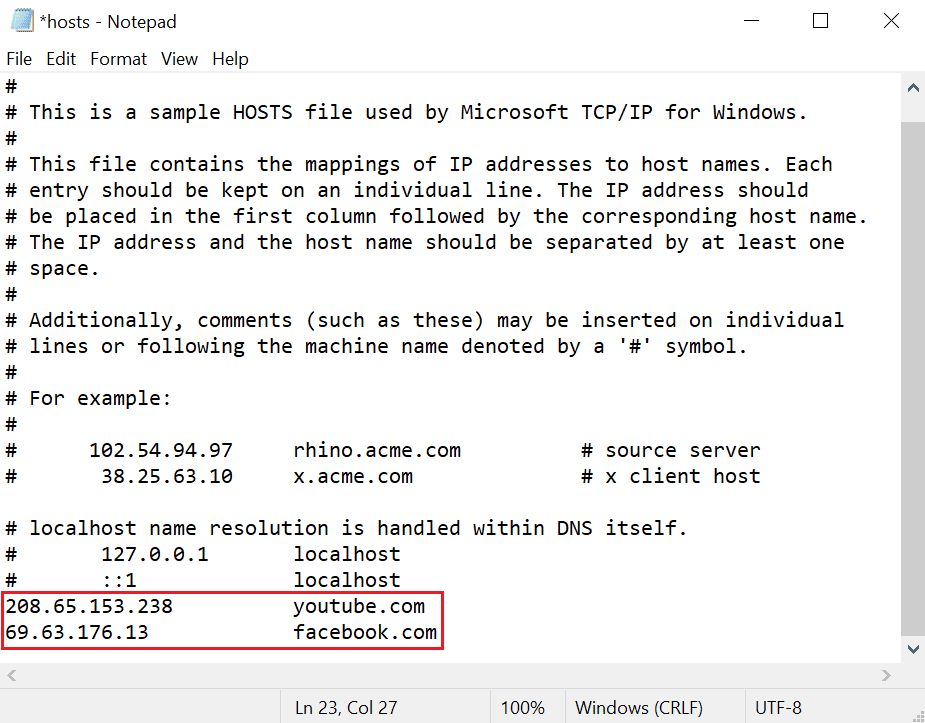
- Visita i siti web precedentemente bloccati per verificare se la notifica DNS_PROBE_FINISHED_NXDOMAIN è ancora presente.
macOS
Gli utenti di macOS possono seguire questa guida passo per passo per modificare il file hosts:
- Apri l’applicazione Terminale.
- Immetti il comando sottostante. Quindi, inserisci la password.
sudo nano /private/etc/hosts
- Verrai reindirizzato al file hosts. Cancella i siti web elencati sotto l’ultima riga ::1.
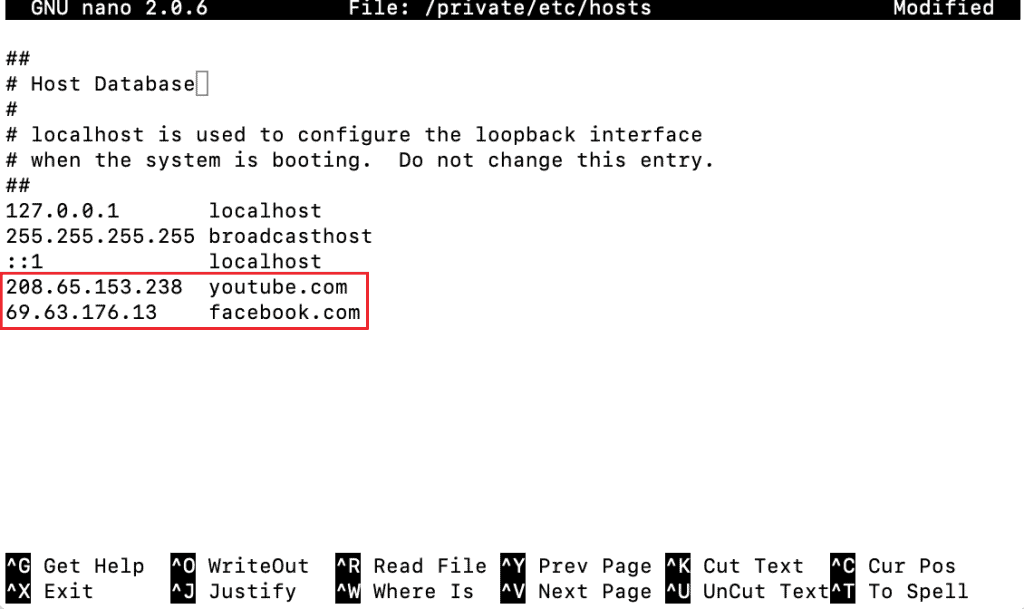
- Rimuovi le informazioni del sito inaccessibile, quindi premi Command + O per sovrascrivere il file hosts. Premi Return per confermare le modifiche.
- Premi Command + X per chiudere il file hosts.
- Apri i siti precedentemente inseriti nella lista nera e verifica se l’errore è stato risolto.
6. Ripristina i Chrome Flag
I flag di Google Chrome sono funzioni sperimentali che non fanno parte dell’esperienza di navigazione predefinita, ma sono state rese disponibili per la prova. Alcune di esse possono presentare configurazioni errate che causano l’errore DNS_PROBE_FINISHED_NXDOMAIN di Chrome.
Per disattivare i Chrome Flag, inserisci chrome://flags nella barra degli indirizzi. È possibile visualizzare quali nuove funzioni sono attive nell’applicazione. Modifica i Chrome Flag attivati in Disattivati o fai clic su Reimposta tutto in alto per ripristinare le impostazioni predefinite.
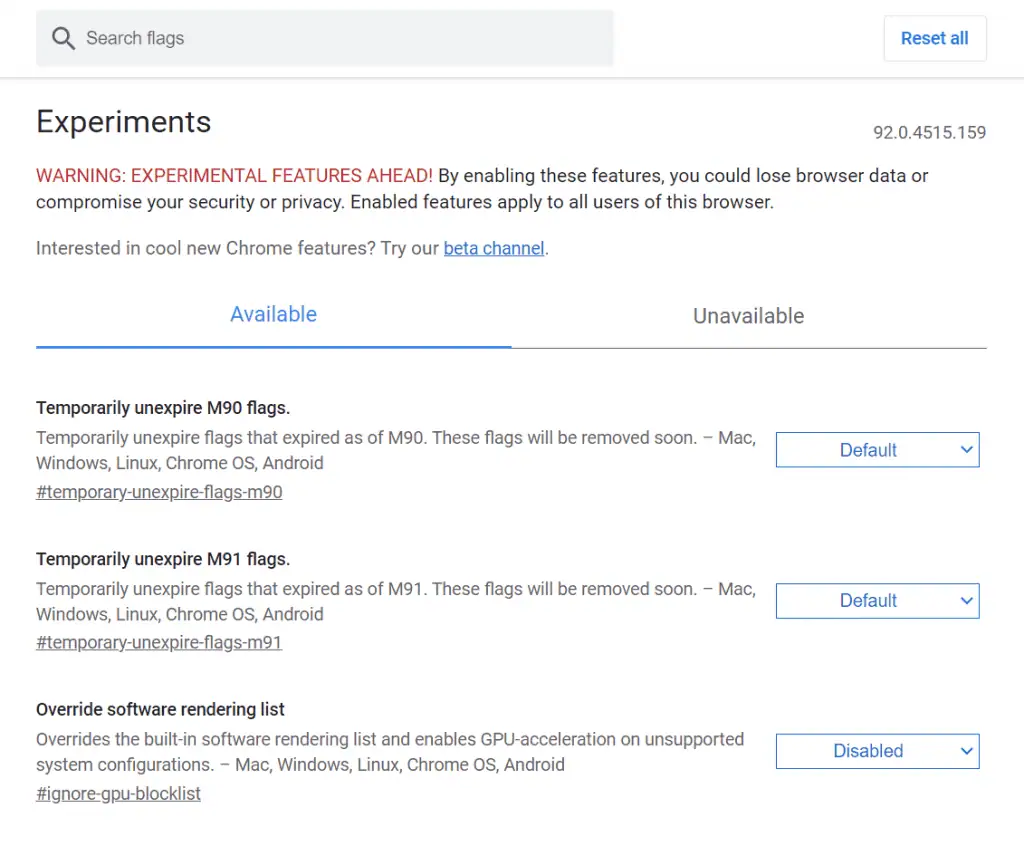
Al termine, chiudi e riapri il browser.
7. Disattiva l’antivirus o la VPN
Un programma antivirus o un software di rete privata virtuale (VPN) possono rendere la navigazione sul web molto più sicura. Tuttavia, questi strumenti possono bloccare involontariamente alcuni siti web, anche se sono completamente sicuri.
Valuta se uno dei due programmi sta causando il messaggio di errore DNS_PROBE_FINISHED_NXDOMAIN.
Importante! I passaggi per disattivare il programma antivirus dipendono dal programma stesso. Se non sei sicuro di come fare, leggi la knowledge base del software o contatta il team di assistenza.
Per disattivare una connessione VPN, segui le istruzioni riportate di seguito:
Windows
- Apri Impostazioni -> Rete e Internet -> VPN.
- Seleziona il servizio VPN in uso e fai clic su Disconnetti.
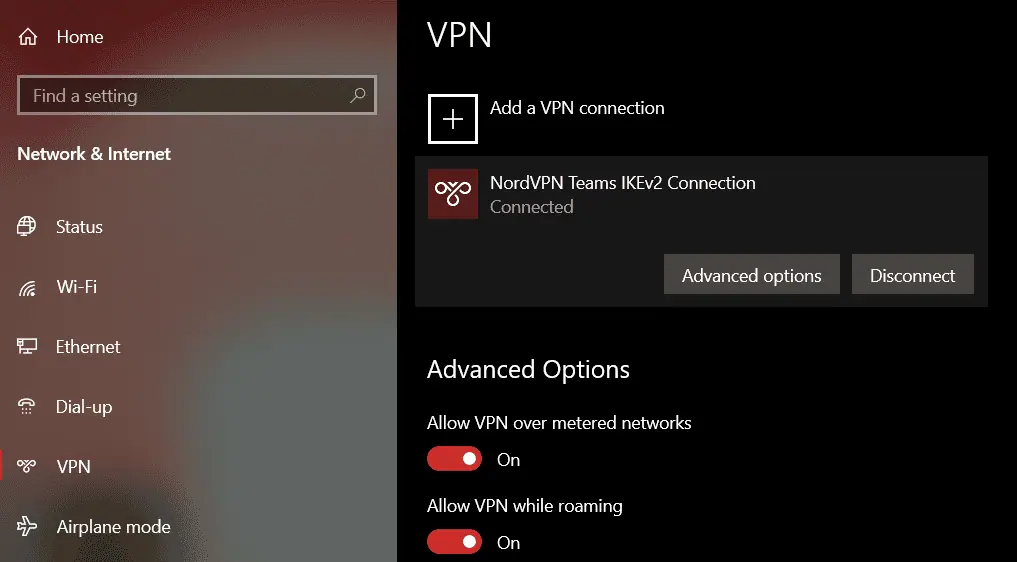
- Riavvia il computer per completare il processo. Apri il sito web per verificare se il problema è scomparso.
macOS
- Apri Preferenze di sistema -> Rete.
- Sul lato sinistro della finestra, seleziona la connessione VPN che si desidera disattivare.
- Fai clic su Disconnetti e Applica per salvare le modifiche.
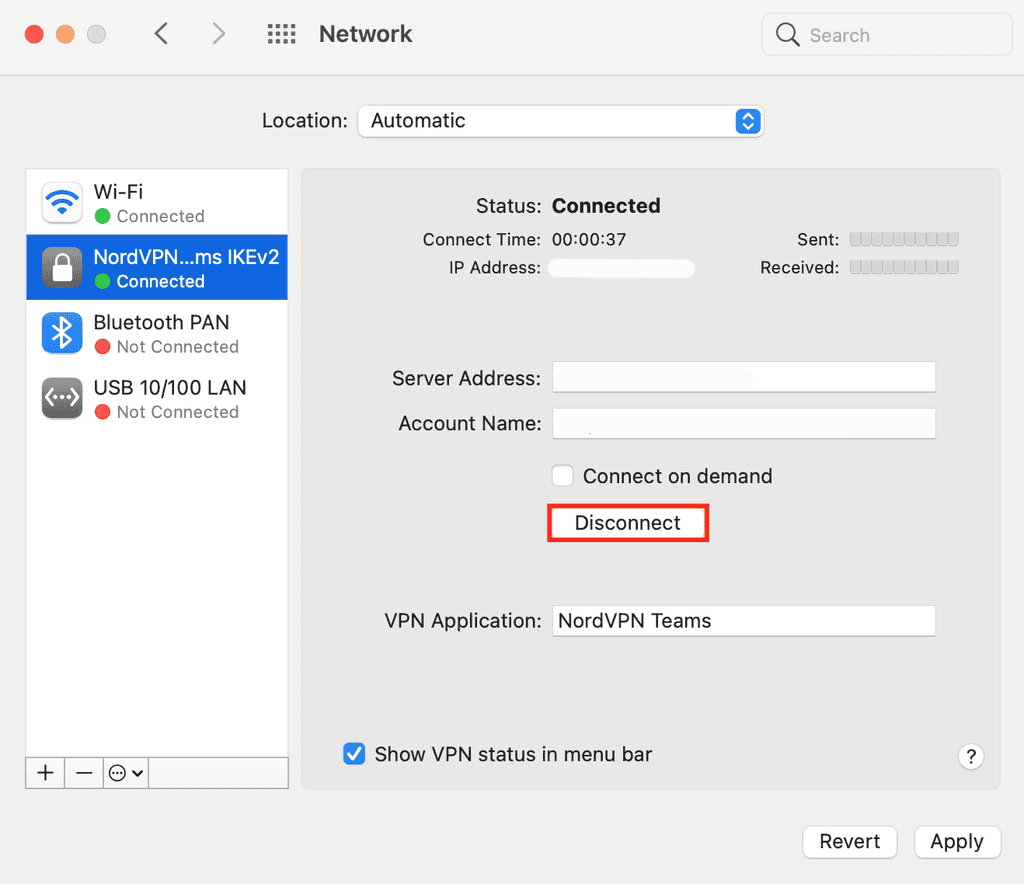
8. Disattiva temporaneamente la CDN
Per i proprietari di siti web, un altro modo per verificare se il DNS_PROBE_FINISHED_NXDOMAIN ha origine sul sito è quello di disabilitare la rete di distribuzione dei contenuti (CDN).
Questa funzione aiuta a distribuire più velocemente i contenuti web ai visitatori, memorizzando nella cache le versioni del sito in più server globali. Quando gli utenti aprono il sito, la CDN distribuisce il contenuto nella cache dal server più vicino.
Disattivando temporaneamente la CDN, si disabiliteranno le versioni nella cache del sito web. Tutti i browser dovranno recuperare il sito dal server di origine.
Se il sito web è inaccessibile senza CDN, il contenuto nella cache potrebbe essere obsoleto e potrebbero esserci problemi con le impostazioni DNS.
Se il tuo sito punta ai namerserver Cloudflare, vai alla dashboard di Cloudflare e scorri verso il basso per fare clic sul pulsante Pause Cloudflare on Site.
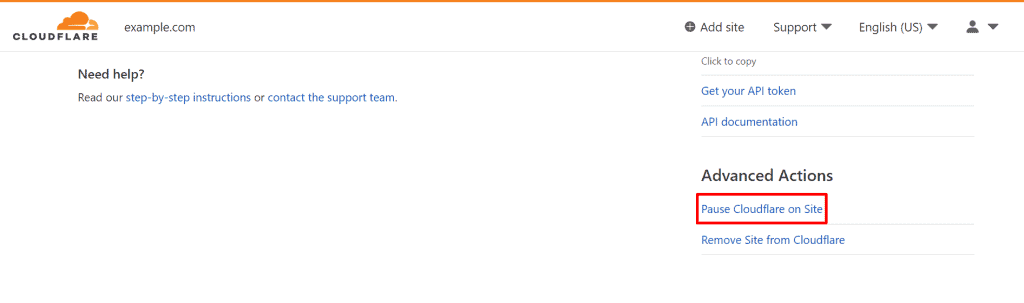
9. Riavvia la connessione internet
Se i metodi sopra descritti non risolvono l’errore DNS_PROBE_FINISHED_NXDOMAIN, prova a riavviare il router internet e il modem. Ecco come farlo correttamente:
- Scollega il modem e il router. Lasciali così per circa 30 secondi.
- Ricollega il modem e attendi almeno un minuto.
- Procedi allo stesso modo con il router, ma attendi due minuti prima di riaccenderlo.
- Apri il browser per verificare se il codice di errore persiste.
Inoltre, è bene consultare la guida passo per passo di Windows o macOS sulla risoluzione dei problemi delle connessioni di rete.
Se tutto il resto non funziona, contatta il tuo provider di servizi internet. Chiedi se ci sono problemi da parte loro o se possono trovare una soluzione per te.
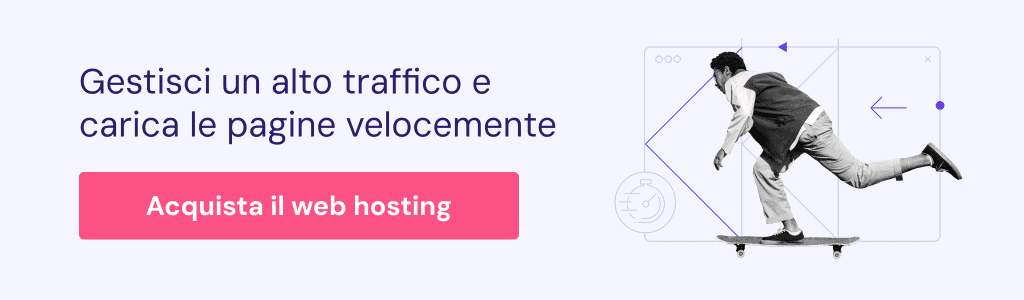
Conclusioni
In sintesi, l’errore DNS_PROBE_FINISHED_NXDOMAIN si verifica quando il browser non riesce a trovare l’indirizzo IP corrispondente al nome di dominio. Il problema può derivare dal server, dal browser del client o dalla connessione di rete.
Sebbene questo codice di errore possa essere frustrante, non è difficile da risolvere. Questa guida fornisce 9 modi per risolvere l’errore DNS_PROBE_FINISHED_NXDOMAIN per diversi scenari.
Se non ha funzionato, contatta il tuo fornitore internet per trovare una soluzione. Per i proprietari di siti web, è bene rivolgersi al fornitore di hosting o alla società di registrazione del dominio per verificare se sono in grado di risolvere il problema.
Conosci altri metodi per risolvere DNS_PROBE_FINISHED_NXDOMAIN? Lascia un commento qui sotto.
FAQ sull’errore DNS_PROBE_FINISHED_NXDOMAIN
Come si risolve il codice di errore DNS_PROBE_FINISHED_NXDOMAIN?
È possibile risolvere l’errore DNS_PROBE_FINISHED_NXDOMAIN rilasciando e rinnovando l’indirizzo IP. Riavvia il servizio client DNS e cambia i server DNS. Successivamente, è necessario reimpostare i Chrome Flag, disattivare VPN e antivirus, controllare il file hosts locale e il DNS del dominio e riavviare il computer.
Che cos’è un DNS_PROBE_FINISHED_NXDOMAIN?
L’errore DNS_PROBE_FINISHED_NXDOMAIN si verifica quando il browser web non riesce a trovare il sito che si desidera visitare. In pratica, il DNS (Domain Name System) non è in grado di connettersi o di trovare l’indirizzo IP associato al dominio che si sta cercando di utilizzare.

