Come configurare un VPS e ospitare un sito + utilizzo dell’assistente AI Kodee per una gestione efficace del server

Se hai bisogno di un servizio di web hosting espandibile e flessibile, un piano VPS (virtual private server) è un’ottima scelta. Tuttavia, configurare una piattaforma VPS può essere complicato per i principianti non familiari con un’interfaccia a riga di comando.
Questa guida spiegherà come configurare un VPS utilizzando Hostinger tramite un’interfaccia a riga di comando (CLI) e perché è importante.
Quindi, spiegheremo come ospitare un sito web utilizzando un VPS. Imparerai anche a utilizzare l’assistente AI Kodee di Hostinger per gestire i tuoi server virtuali con una conoscenza tecnica minima.
Una breve panoramica sull’installazione di un VPS:
| Conoscenze richieste | Comprensione di base di Linux, SSH e gestione del server |
| Privilegi richiesti | Privilegi di utente root o sudo |
| Difficoltà | Principiante |
| Obiettivo principale | Configurazione di un VPS, ospitare un sito web su un server privato virtuale |
| Compatibilità del sistema operativo | Varie distribuzioni Linux |
Indice dei contenuti
Comprendere la configurazione VPS
Con un piano di hosting condiviso, il fornitore configurerà il server e il suo software per te, incluso il pannello di controllo. Puoi configurare l’account di hosting ma non le impostazioni del server host.
D’altra parte, i server privati virtuali ti danno più libertà. Un VPS ti consente di installare il tuo pannello di controllo dell’hosting preferito e configurare l’ambiente del server. Il fornitore di VPS si occuperà solo di configurare la tecnologia di virtualizzazione e del server web, come LiteSpeed o Apache.
Poiché gli utenti devono scegliere e installare da soli il pannello di controllo o il software, l’installazione di un server privato virtuale richiede più tempo. Gli utenti che migrano da un piano di hosting condiviso a VPS devono imparare compiti di gestione del server come l’installazione di un sistema operativo virtuale.
Gli sviluppatori interagiscono comunemente con un server privato virtuale utilizzando un protocollo di rete secure shell (SSH) tramite applicazioni come PuTTY. Permette loro di connettersi al server, trasferire file ed eseguire comandi a distanza, risultando in un flusso di lavoro più efficiente.
In alternativa, puoi installare un pannello di controllo VPS con un’interfaccia grafica (GUI) per una gestione del server più semplice. Lo consigliamo per i principianti non familiari con il codice e le applicazioni CLI.
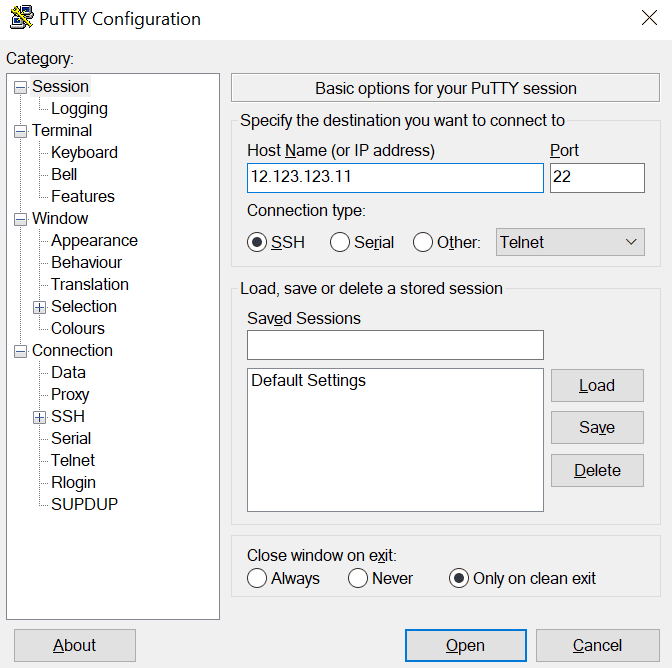
Importante! Un server privato virtuale differisce da un server dedicato. Un VPS utilizza una macchina virtuale per creare più ambienti di hosting in un unico sistema. Nel frattempo, un server dedicato assegna un sistema fisico per ogni utente.
Come configurare un VPS in 6 passaggi
Ci sono sei passaggi essenziali per garantire che il tuo VPS sia sicuro e funzioni in modo ottimale.
1. Scegli e acquista un piano di VPS hosting
Quando scegli un piano di web hosting, considera fattori come il supporto, le prestazioni, l’allocazione delle risorse del server, i prezzi e le funzionalità di sicurezza. Per aiutarti a decidere, dai un’occhiata al nostro articolo per saperne di più sui 10 migliori fornitori di VPS hosting.
Ad esempio, Hostinger offre vari piani di server virtuali a partire da 5,49€/mese.
I nostri piani VPS differiscono per le risorse hardware del server, ma condividono funzionalità simili, tra cui il supporto per snapshot e l’accesso root. Puoi aggiornare il tuo piano di server privato virtuale in qualsiasi momento tramite il nostro pannello di controllo di hosting personalizzato, hPanel.
Questi piani includono anche ottime funzionalità di sicurezza come Suhosin PHP hardening. Inoltre, Hostinger offre l’assistente AI Kodee per semplificare le attività di gestione.
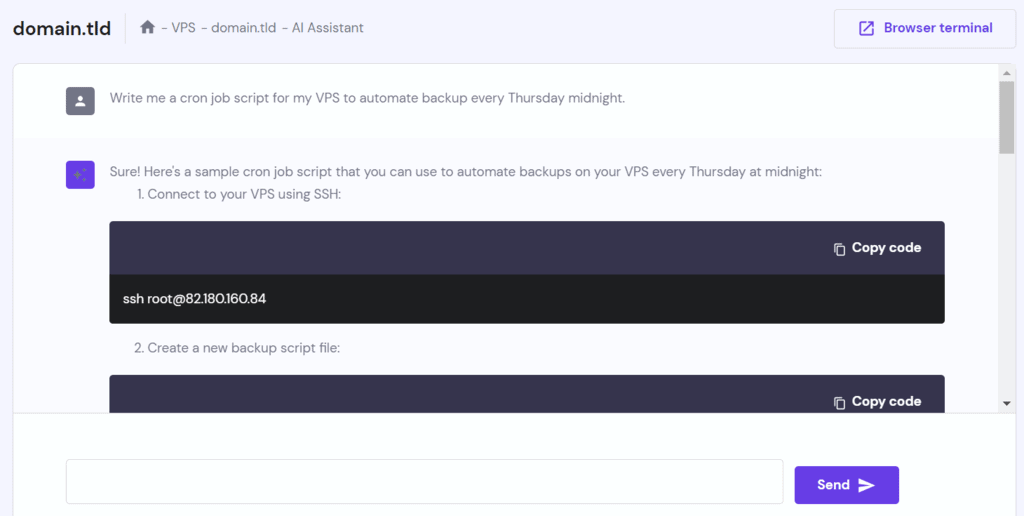
Dopo aver acquistato un piano di VPS hosting da Hostinger, apri VPS nel menu in alto di hPanel e fai clic su Imposta sul piano in questione. Inserisci tutte le informazioni richieste e seleziona il template di sistema operativo desiderato per completare il processo.
I piani di VPS hosting di Hostinger supportano la maggior parte delle distribuzioni Linux, tra cui CentOS, Ubuntu e Debian. Sebbene tu possa passare a un altro sistema operativo VPS in seguito, questo cancellerà i tuoi dati.
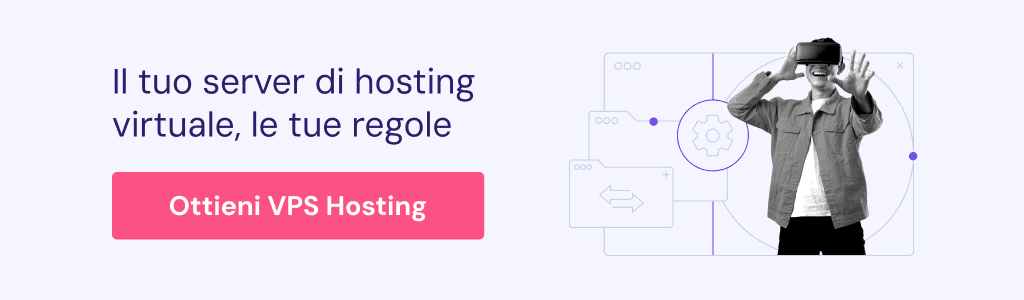
2. Accedi al tuo VPS utilizzando Secure Shell (SSH)
Nel menu di gestione VPS, vai su Panoramica → Accesso SSH per trovare l’indirizzo IP del tuo server, la porta SSH predefinita e le credenziali di accesso root. Tutte queste informazioni vengono utilizzate per connettersi al tuo server utilizzando il servizio SSH.
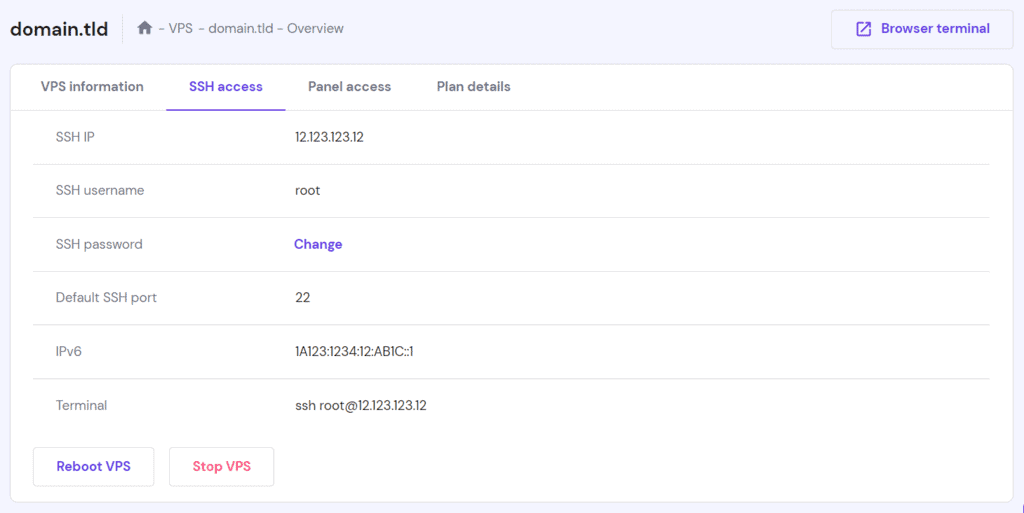
Puoi anche trovare il comando per connetterti tramite terminale su macOS o Linux. Dopo aver eseguito il comando nel terminale, inserisci la password di root per connetterti al tuo VPS.
Per gli utenti di Windows, utilizza un client SSH come PuTTY. Dopo averlo installato, segui questi passaggi per connetterti al tuo server:
- Avvia PuTTY.
- Copia il tuo indirizzo IP del server e la porta SSH da hPanel. Il valore predefinito della porta SSH è 22.
- Incollali nei rispettivi campi. Clicca Apri per procedere.
- Inserisci il tuo nome utente e password root VPS. Per motivi di sicurezza, la password non verrà mostrata quando la digiti.
Dopo esserti connesso al tuo VPS, esegui i comandi nella nuova riga per configurare le sue impostazioni. Inserisci aiuto nella linea di comando per elencare i comandi SSH disponibili.
Importante! Dopo aver effettuato con successo la connessione al tuo VPS, ti consigliamo di cambiare la porta di ascolto predefinita SSH per prevenire l’accesso dei hacker al tuo server. Puoi farlo modificando il file di configurazione SSH.
In alternativa, utilizza il terminale integrato di hPanel, che gli utenti possono utilizzare tramite i browser web. Per accedervi, fai clic sul VPS che desideri gestire → Panoramica → Terminale del browser.
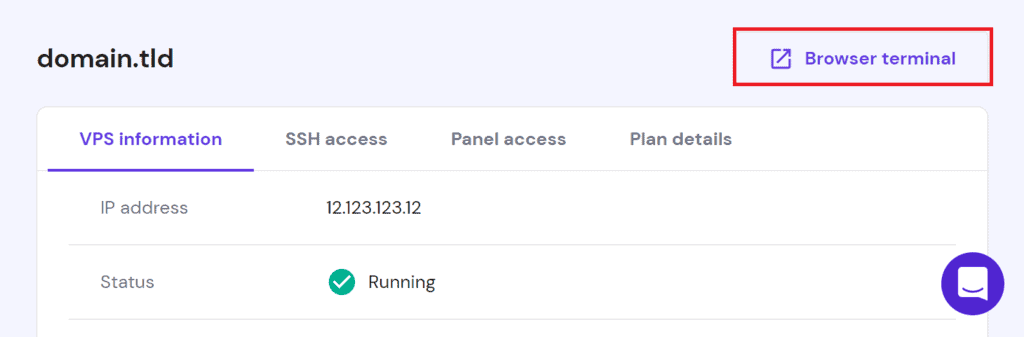
3. Aggiorna il tuo VPS
L’utilizzo di software obsoleto può esporre il tuo server a vulnerabilità di sicurezza e compromettere i dati dei visitatori del tuo sito. Oltre a rafforzare la sicurezza, l’aggiornamento del tuo VPS ti assicura di avere le ultime funzionalità e miglioramenti delle prestazioni.
Per aggiornare il tuo server privato virtuale, esegui il seguente comando per controllare e installare tutti gli aggiornamenti disponibili per il tuo server. Nota che questi comandi funzionano per le distribuzioni basate su CentOS:
dnf update
dnf upgrade
Per altri sistemi operativi Linux, sostituisci dnf con il loro rispettivo gestore di pacchetti. Ad esempio, le versioni più vecchie di CentOS utilizzano yum, mentre i derivati di Debian come Ubuntu utilizzano apt.
Il processo potrebbe richiedere ore, a seconda del numero di aggiornamenti, della dimensione della patch e della velocità di internet. Una volta completato l’aggiornamento, inserisci il comando reboot per riavviare il tuo VPS e riconnetterti utilizzando il servizio SSH.
Il riavvio è fondamentale per garantire che tutti gli aggiornamenti siano installati correttamente. Altrimenti, i software più vecchi potrebbero continuare a funzionare in background e impedire l’efficacia degli aggiornamenti.
4. Crea un nuovo utente e modifica i privilegi
Aggiungere nuovi utenti SSH con privilegi diversi consente la collaborazione e ti dà più controllo sull’amministrazione del VPS.
Assegnare esclusivamente i privilegi dell’utente root potrebbe esporre il tuo server a cattiva gestione ed errori. Gli account con permessi di superutente possono accedere e modificare tutti gli aspetti del server. Pertanto, commettere errori con un account root potrebbe causare problemi seri.
Creare un account normale con permessi di superutente aiuta a minimizzare i rischi poiché richiede il prefisso sudo per eseguire un comando con pieni privilegi amministrativi, ad esempio:
sudo dnf update
Oltre a sudo, il tuo VPS chiederà le credenziali di accesso dell’amministratore per prevenire l’esecuzione accidentale di comandi.
Per creare un nuovo account utente, connettiti all’account utente root del server e inserisci il seguente comando. Sostituisci username con il nome dell’account desiderato:
adduser username
Quindi, aggiungi il nuovo utente al gruppo sudo per concedere i privilegi amministrativi utilizzando questo comando. Sostituisci nome utente con l’utente in questione:
# usermod -aG sudo username
Infine, imposta una nuova password per l’utente. Utilizza queste credenziali di accesso per connetterti al VPS utilizzando un client SSH o il terminale. Ripeti il passaggio per aggiungere altri utenti SSH al tuo VPS.
5. Abilita l’autenticazione con chiave pubblica
L’autenticazione con chiave pubblica protegge la tua connessione SSH utilizzando una coppia di chiavi pubblica-privata. Questo metodo migliora la sicurezza VPS poiché è più difficile da decifrare e più sicuro rispetto alle password tradizionali.
Il tuo server conserva la chiave pubblica, che utilizzerà per autenticare quella privata. La chiave privata è accessibile solo alle parti autorizzate, come l’amministratore di sistema. Oltre alla chiave privata, hai bisogno di una frase segreta per accedere.
Le fasi per generare l’autenticazione con chiave pubblica variano a seconda del sistema operativo del tuo VPS e del client SSH. Segui queste istruzioni per generare le chiavi SSH utilizzando PuTTYgen, che dovrebbe essere preinstallato con PuTTY:
- Avvia l’applicazione PuTTYgen.
- Configura le impostazioni, come il tipo di chiave e la dimensione del bit. In questo tutorial, utilizzeremo la configurazione predefinita. Clicca Genera.
- Aspetta fino a quando PuTTYgen genera le chiavi. Muovi il tuo cursore a caso per randomizzare la coppia di chiavi.
- Inserisci la frase segreta, che funge da password per la coppia di chiavi.
- Fai clic su Salva chiave privata per memorizzare la chiave sul tuo computer.
Tieni aperto PuTTYgen poiché sposteremo la chiave pubblica sul tuo VPS. Prima di procedere, assicurati di aver installato l’editor di testo Nano. Quindi, connettiti utilizzando PuTTY con accesso root e segui questi passaggi:
- Inserisci il seguente comando per passare al tuo nuovo account. Sostituisci nome utente con il tuo account.
su – username
- Esegui i seguenti comandi per creare una nuova cartella per la chiave pubblica, limitare le sue autorizzazioni e aprire il file authorized_key con Nano.
mkdir ~/.ssh
chmod 700 ~/.ssh
nano ~/.ssh/authorized_key
- Una volta aperto l’editor di testo Nano, incolla la tua chiave pubblica da PuTTYGen. Premi Ctrl + X per chiudere l’editor di testo e Y per confermare le modifiche.
- Cambia le autorizzazioni del file utilizzando il seguente comando.
chmod 600 ~/.ssh/authorized_keys
- Torna all’utente root del server per completare il processo utilizzando questo comando.
exit
Ora, segui questi passaggi per modificare le impostazioni del tuo client SSH per utilizzare la tua chiave privata per autenticare la connessione SSH:
- Dal menu principale di PuTTY, vai a Connessione → SSH → Auth.
- Clicca su Esplora nel campo File chiave privata per l’autenticazione.
- Seleziona il file della chiave privata che hai salvato in precedenza e scegli Ok.
Una volta impostata la coppia di chiavi, disabilita il meccanismo di autenticazione tramite password del tuo account VPS per il nuovo utente. Per farlo, connettiti al tuo server come nuovo utente ed esegui questo comando:
sudo nano /etc/ssh/sshd_config
Aprirà il file sshd_config utilizzando l’editor di testo Nano. Cerca la riga PasswordAuthentication , elimina il segno # che la precede, e cambia il valore Yes in No.
Chiudi l’editor di testo e inserisci il comando reboot per riavviare il tuo VPS. Se la modifica viene applicata con successo, il tuo server dovrebbe richiedere una chiave privata e una passphrase per autenticare la connessione SSH.
Suggerimento professionale
Puoi anche aggiungere le chiavi SSH al tuo VPS tramite hPanel.
6. Configura un firewall per il tuo VPS
A differenza di un servizio di hosting condiviso, gli utenti devono configurare manualmente le funzionalità di sicurezza per il loro server privato virtuale. Alcuni fornitori di hosting web applicano alcune misure di sicurezza a livello di server, ma potresti comunque aver bisogno di una protezione extra.
Ci sono diversi modi per proteggere il tuo VPS, uno di questi è configurare un firewall. Un firewall ti consente di impostare una regola per filtrare automaticamente il traffico in entrata e in uscita sul tuo server. I cybercriminali potrebbero sfruttare questo per lanciare un attacco.
Raccomandiamo di configurare un firewall chiamato iptables. Poiché il processo di configurazione del firewall comporta molti passaggi e comandi, consulta il nostro tutorial su iptables per saperne di più. Devi configurarlo solo una volta a meno che tu non voglia aggiungere altre regole.
In alternativa, puoi configurare il nostro Firewall VPS integrato di Hostinger. Inizia scegliendo il tuo VPS e navigando nella sezione Firewall:
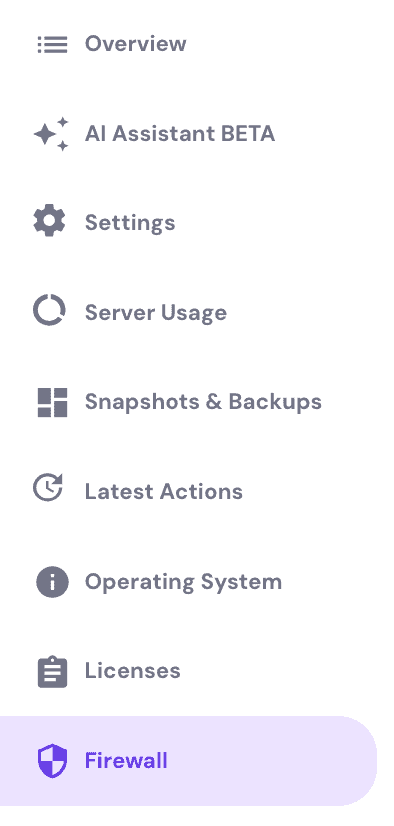
Quindi, seleziona Crea configurazione firewall e dai un nome alla tua configurazione:
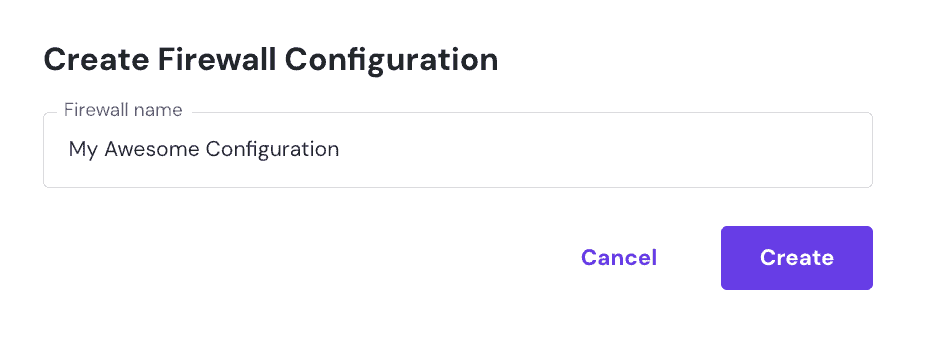
Scegli Modifica:
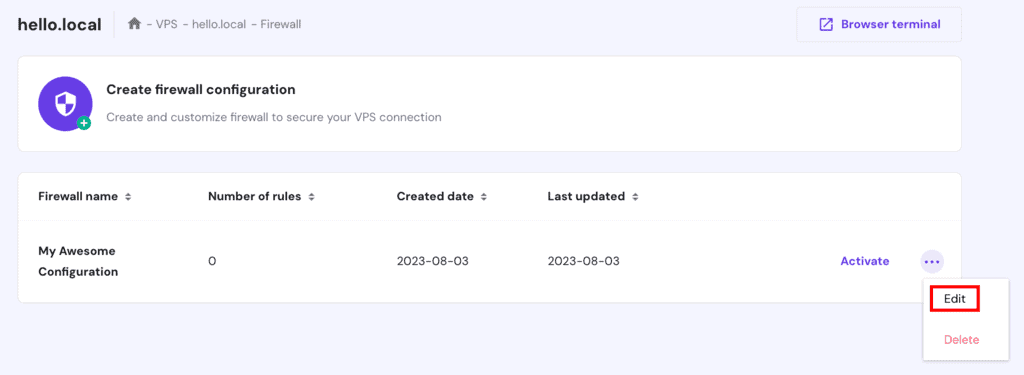
Aggiungi qualsiasi regola di traffico in entrata preferita e aggiungila alla lista. Le modifiche avranno effetto in tempo reale:
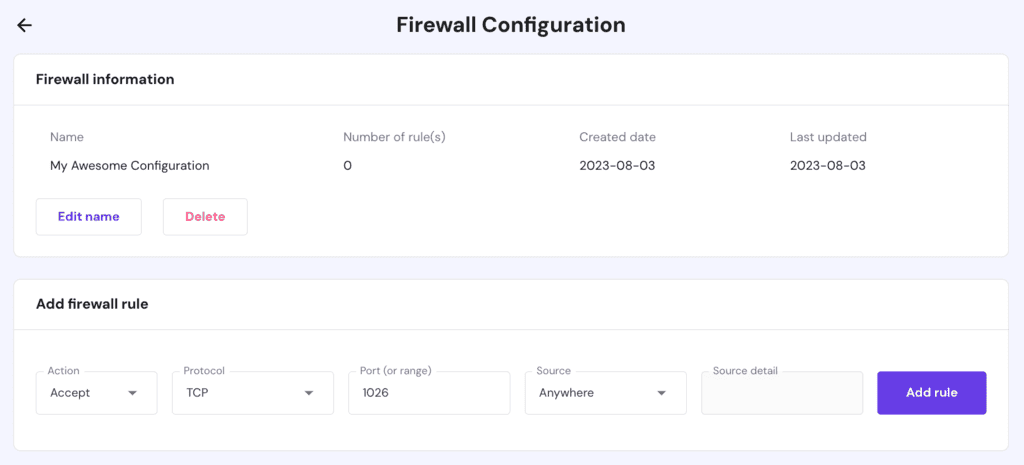
Ospita un sito web con VPS
Dopo aver completato il processo di configurazione del server privato virtuale, inizia a ospitare un sito o un’applicazione web. Invece di utilizzare un’interfaccia a riga di comando, puoi installare un pannello di controllo GUI per semplificare il compito.
1. Installazione di CyberPanel
L’hosting di siti web VPS di Hostinger supporta vari pannelli di controllo, tra cui cPanel, Plesk, DirectAdmin e CyberPanel. Gli utenti possono scegliere due metodi di installazione: utilizzando un template o manualmente con un semplice sistema operativo virtuale.
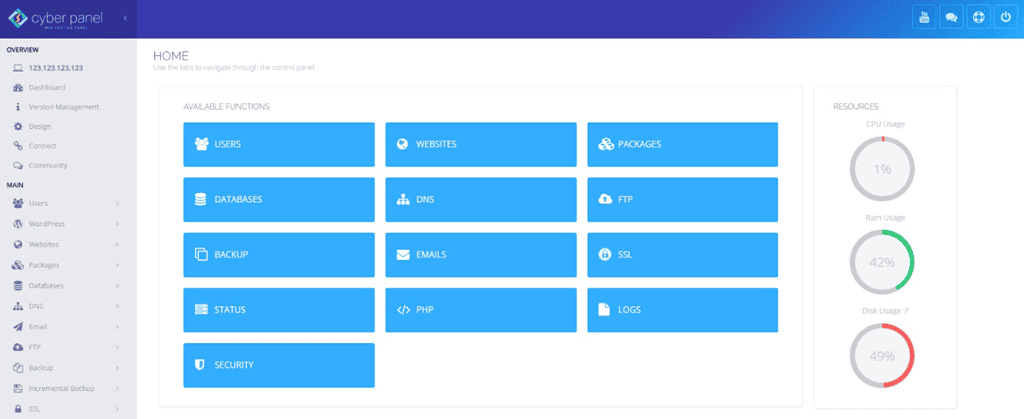
Raccomandiamo l’utilizzo del template del sistema operativo per i principianti, poiché è più semplice.
Ricorda che gli utenti non possono scegliere liberamente la combinazione di pannello di controllo e sistema operativo. Puoi scegliere diverse distribuzioni Linux, ma come esempio, installeremo il AlmaLinux 8 64bit con CyberPanel.
Crea un backup VPS prima di cambiare il sistema operativo del tuo server.
Salta questo passaggio se hai scelto il template durante il processo di configurazione iniziale del VPS. Altrimenti, fai quanto segue:
- Apri hPanel. Naviga alla sezione VPS nel menu in alto.
- Fai clic sul VPS in questione.
- Dalla barra laterale, seleziona Sistema Operativo → SO con pannello di controllo.
- Fai clic sul template AlmaLinux 8 64bit con CyberPanel dal menu a discesa.
- Seleziona Cambia SO.
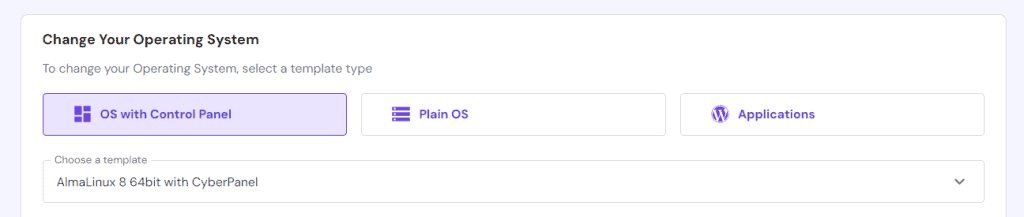
2. Accesso al pannello di controllo CyberPanel
Una volta installato il pannello di controllo, accedi alla tua dashboard VPS CyberPanel utilizzando un browser web. Ci sono due metodi per farlo: utilizzando l’indirizzo IP del tuo VPS o l’URL di accesso.
Per il primo metodo, inserisci https://vpsipaddress:8090 nel tuo browser web. Sostituisci vpsipaddress con l’indirizzo IP del tuo server utilizzato per la precedente connessione SSH.
Per il secondo metodo, vai alla scheda Accesso al pannello nel menu di gestione VPS e inserisci l’URL di accesso nel tuo browser web.
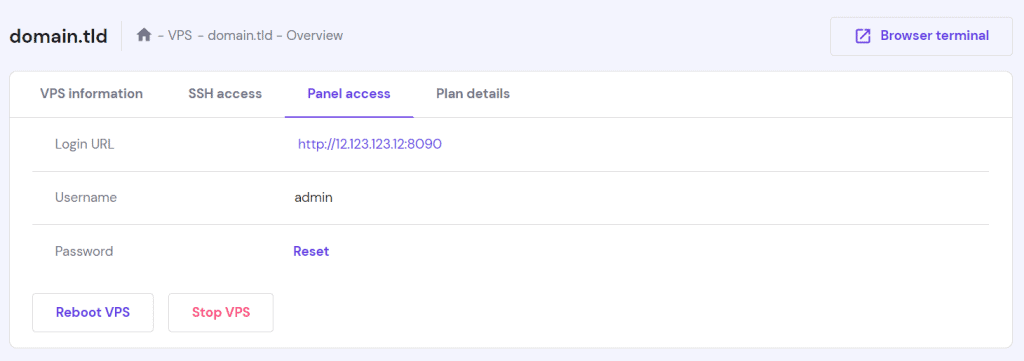
Entrambi i metodi richiedono di inserire le credenziali di accesso per accedere al pannello di controllo, ovvero il nome utente e la password dell’utente root. Puoi modificare queste informazioni nella scheda Accesso al pannello.
Se il tuo VPS non ha un certificato secure sockets layer (SSL), il browser web invierà un messaggio di avviso. Ignoralo e accetta per ora il certificato SSL non affidabile.
3. Creazione di siti web e gestione di domini
Prima di procedere, acquista un dominio da Hostinger se non ne possiedi uno. Quindi, segui questi passaggi per aggiungerlo a CyberPanel:
- Accedi al tuo pannello di controllo CyberPanel.
- Clicca Siti web → Crea sito web.
- Nella sezione Dettagli del sito web, inserisci le seguenti informazioni:
- Pacchetto – un template di impostazioni per il tuo server. Scegli Predefinito se nessuno è stato creato.
- Proprietario – il proprietario del dominio. Seleziona admin.
- Nome del dominio – il dominio che vuoi aggiungere a CyberPanel.
- Email – l’indirizzo email per il dominio.
- PHP – la versione di PHP da installare sul tuo VPS. Seleziona l’ultima.
- Funzionalità aggiuntive – funzionalità extra da abilitare sul VPS. Raccomandiamo di controllarli tutti.
- Clicca Crea sito web.
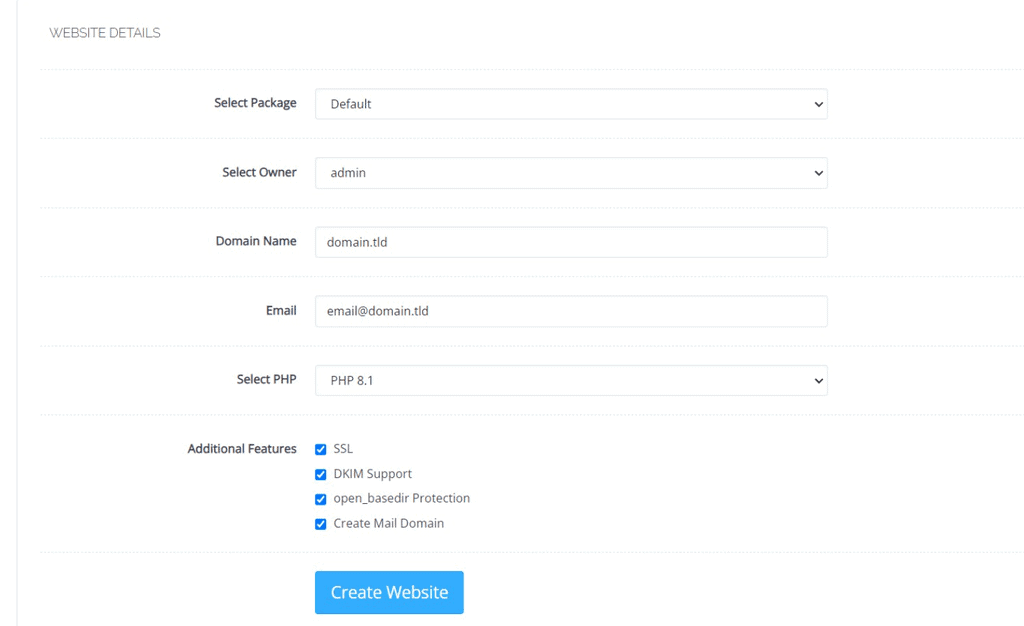
Puoi modificare tutte le impostazioni in qualsiasi momento.
Rendi il tuo sito web accessibile aggiornando la configurazione DNS del tuo VPS per puntare il nome del dominio al tuo server. Il modo più semplice per farlo è cambiando i Record A del DNS. Ecco come farlo su Hostinger:
- Apri hPanel e clicca su Domini nella barra superiore.
- Seleziona il dominio in questione.
- Fai clic su DNS / Nameserver sulla barra laterale.
- Vai alla scheda Record DNS.
- Elimina i record A esistenti che contengono @, www o cloudflare-resolve-to. Salta questo passaggio se non ne hai uno.
- Aggiungi due nuovi record A con queste informazioni:
- Tipo – seleziona A per entrambi.
- Nome – inserisci @ e www.
- Punta a – usa il tuo indirizzo IP VPS per entrambi
- TTL – mantieni il valore predefinito. Dovrebbe essere 14400.
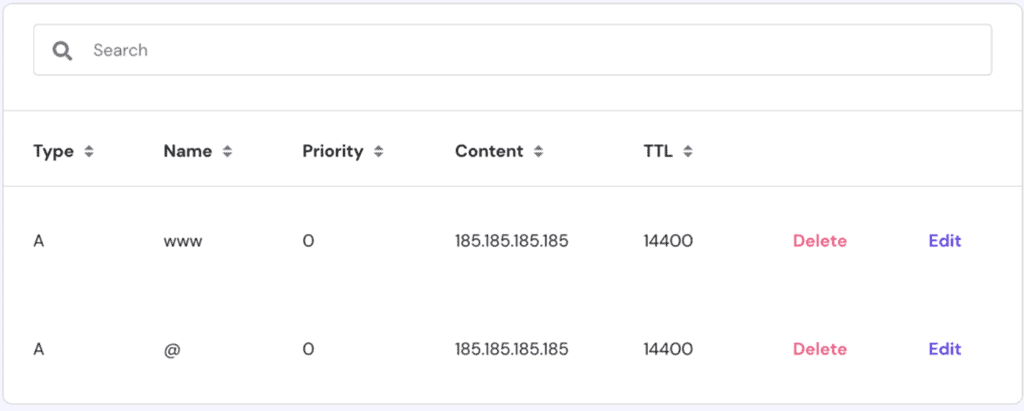
Importante! Dopo aver puntato un nome di dominio al tuo VPS, attendi il completamento della propagazione DNS. Questo potrebbe richiedere fino a 24 ore.
Puntare il tuo nome di dominio ti consente anche di abilitare l’email personalizzata per il tuo VPS.
Una volta impostato il dominio, inizia a costruire il tuo sito web. Se hai già un sito, scarica il backup del sito web come file ZIP e caricalo sul gestore file di CyberPanel. Ecco come fare:
- Nella dashboard di CyberPanel, vai a Sito web → Elenco siti web.
- Seleziona il sito web in questione e fai clic su File manager.
- Apri public_html e clicca su Carica. Seleziona il file ZIP.
- Fai clic con il tasto destro sul file e scegli Estrai.
- Scegli la directory e attendi il completamento del processo di estrazione.
4. Utilizzo di CyberPanel per ospitare un sito
Dopo aver aggiunto un dominio, emetti un certificato SSL e forza HTTPS per stabilire una connessione sicura al tuo sito web. Ecco i passaggi:
- Dal pannello di controllo CyberPanel, vai su SSL → Gestisci SSL.
- Scegli un nome di dominio e seleziona Emetti SSL.
- Torna alla dashboard e vai a Sito web → Elenco siti web.
- Seleziona Gestisci sul sito web in questione.
- Scorri verso il basso fino alla sezione Configurazioni e clicca su Regole di riscrittura.
- Dall’elenco a discesa, seleziona Forza HTTP → HTTPS.
- Fai clic su Salva regole di riscrittura per mantenere le modifiche.
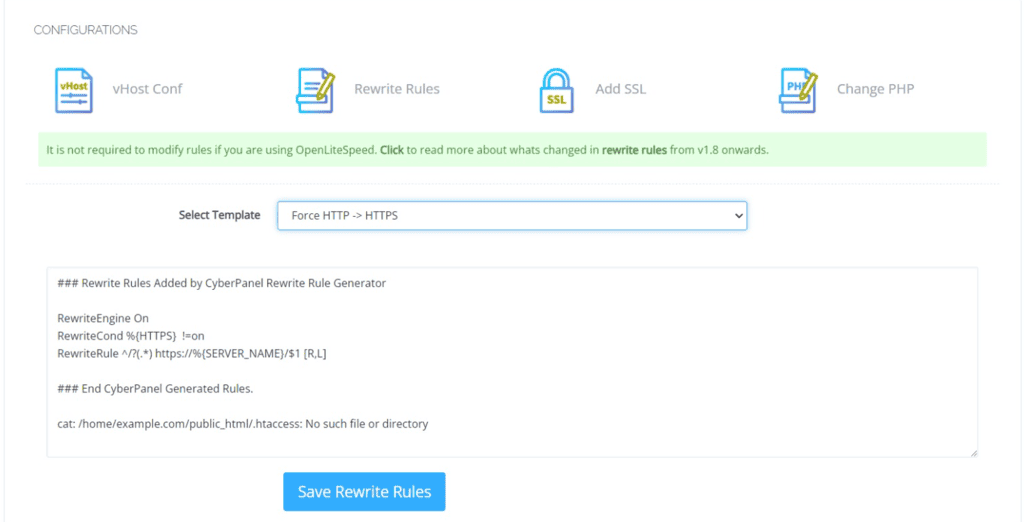
Nel menu SSL, puoi anche assegnare la pagina di accesso a un dominio invece che a un indirizzo IP per un accesso più facile. Una volta configurato, puoi accedere utilizzando https://domain.tld:8090, con domain.tld che si riferisce al tuo dominio VPS.
Per utilizzare un altro dominio come pagina di accesso, cambia l’hostname del tuo server tramite hPanel. Il processo potrebbe richiedere circa 10 minuti, ma di solito è immediato.
5. Installazione di applicazioni e gestione di database
Dopo aver completato il processo di configurazione del pannello di controllo, installa le applicazioni per sviluppare il tuo sito web o l’applicazione web. Ad esempio, ti mostreremo come installare un sistema di gestione dei contenuti (CMS) come WordPress:
- Nella dashboard di CyberPanel, vai a Sito web → Elenco siti web.
- Fai clic su Gestisci sul sito web in questione.
- Scorri verso il basso fino alla sezione Installatore di applicazioni e seleziona WP + LSCache.
- Inserisci le informazioni richieste:
- Titolo del blog: il titolo del tuo sito web WordPress.
- Accesso utente : il nome utente dell’amministratore per il tuo sito web WordPress.
- Password di accesso : la password per il tuo account amministratore.
- Email : l’account email per accedere al tuo sito web WordPress.
- Percorso: la directory di installazione di WordPress. È impostato sulla directory principale per impostazione predefinita.
- Clicca Installa ora.

Suggerimento professionale
Se vieni reindirizzato alla pagina predefinita di CyberPanel, elimina il file index.html nella cartella public_html.
Poiché alcune applicazioni non sono disponibili nel menu di installazione di CyberPanel, devi aggiungerle manualmente tramite File manager. Per farlo, scarica l’installer dell’applicazione desiderata e decomprimilo nella cartella public_html.
Se installi manualmente un CMS, devi anche creare il database. Ecco come farlo:
- Nella dashboard di CyberPanel, vai a Database → Crea database.
- Seleziona il sito web per il quale desideri installare il database.
- Inserisci il nome del database e le credenziali di accesso.
- Clicca Crea database.
Per accedere al database, vai su Database → phpMyAdmin. Puoi gestire le impostazioni del database da questo menu, incluso il caricamento e l’importazione di backup dei file.
6. Gestione e amministrazione del sito web
Oltre a un’interfaccia grafica, CyberPanel offre varie funzionalità per semplificare le tue attività di gestione e amministrazione del sito web.
Ha un gestore di file integrato che ti permette di gestire efficacemente i dati del tuo sito web senza configurare un client FTP come FileZilla. Se preferisci utilizzare FTP, CyberPanel ti permette di creare facilmente un account andando su FTP → Crea account FTP.
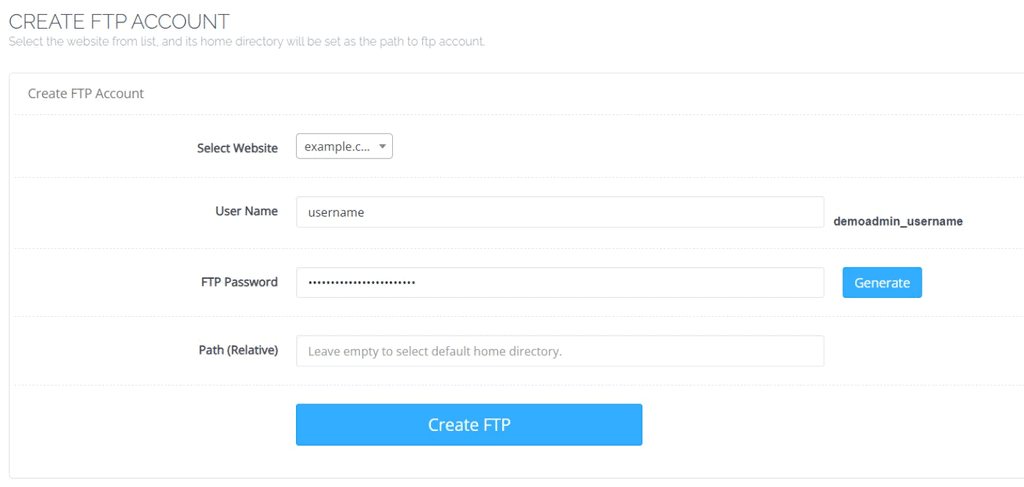
Cyberpanel ti permette anche di creare un nuovo account utente nel tuo VPS senza utilizzare il terminale o PuTTY. Puoi impostare il limite del sito web dell’utente e i permessi di accesso – root, rivenditore, o normale. Per accedere a questa funzione, vai a Utenti → Crea nuovo utente.
Inoltre, puoi gestire il tuo firewall VPS e le chiavi SSH tramite il pannello di controllo. È possibile anche disabilitare l’accesso root per prevenire modifiche non autorizzate al tuo VPS.
7. Funzionalità avanzate e personalizzazioni
Il server privato virtuale CyberPanel di Hostinger utilizza il server web LiteSpeed e il plugin LSCache per garantire prestazioni ottimali del sito web. È possibile installare anche il LiteSpeed Memcached (LSMCD) per abilitare la cache degli oggetti sul tuo VPS.
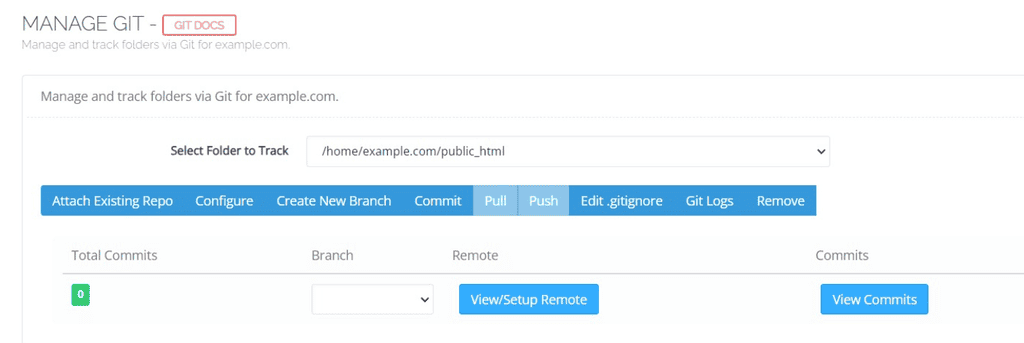
CyberPanel ha anche diverse funzionalità che migliorano il flusso di lavoro degli sviluppatori. Ad esempio, si integra con Git per una collaborazione più semplice e uno sviluppo a controllo di versione. Ha anche una funzione di accesso API per semplificare il processo di distribuzione remota.
Gli utenti possono anche installare componenti aggiuntivi di CyberPanel per aggiungere ulteriori funzionalità al loro pannello di controllo. Alcuni fornitori di hosting potrebbero includere alcuni di questi componenti aggiuntivi nei loro piani. In caso contrario, gli utenti devono acquistare la licenza una tantum o sottoscrivere un abbonamento.
Gestione dell’host name VPS
Se hai più VPS all’interno della stessa rete, l’utilizzo dello stesso hostname può causare conflitti. Per aiutarti a evitare un problema del genere, questa sezione spiegherà cos’è un hostname e come cambiarlo.
Cos’è un hostname VPS
Un hostname è un’etichetta per identificare il tuo server. Oltre ad aiutarti a distinguere il tuo VPS in una rete, altri sistemi e applicazioni possono utilizzarlo per identificare la tua macchina per la trasmissione dei dati.
Spesso, l’hostname di un computer è impostato su localhost come impostazione predefinita. Consigliamo di cambiarlo poiché l’utilizzo dello stesso nome di altri all’interno di una rete può causare problemi di risoluzione del dominio e complicare l’identificazione del sistema.
Sebbene non ci siano linee guida specifiche per un hostname VPS, utilizza un nome descrittivo per una più facile identificazione. La pratica migliore consiste nell’utilizzare un dominio o un sottodominio ospitato sullo stesso server come hostname, come vps.dominio.tld o vps.tld.
Come cambiare l’hostname del VPS
Ci sono due metodi per cambiare permanentemente il tuo hostname VPS di Hostinger: tramite hPanel e un’interfaccia a riga di comando.
Opzione 1 – Utilizzo di hPanel di Hostinger (consigliato)
Raccomandiamo di cambiare il tuo hostname VPS tramite hPanel perché è più intuitivo. Questo metodo è adatto anche per i principianti poiché utilizza un’interfaccia grafica e non implica l’uso di comandi.
Tuttavia, tieni presente che altri fornitori di hosting potrebbero non offrire la stessa funzionalità sul loro pannello di controllo. Per gli utenti di Hostinger, segui questi passaggi per cambiare l’hostname VPS:
- Apri hPanel → VPS nel menu superiore.
- Seleziona il server per cui desideri modificare l’hostname.
- Fai clic su Impostazioni sulla barra laterale.
- Scorri verso il basso fino alla sezione Cambia hostname .
- Inserisci il tuo nuovo hostname VPS e clicca su Salva.
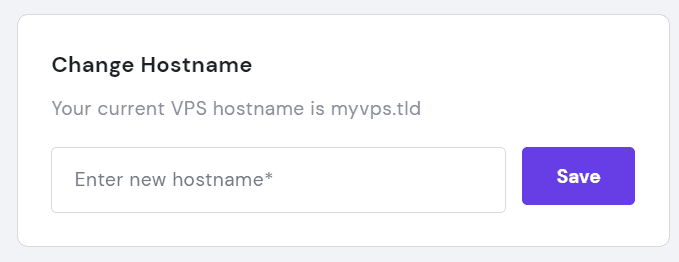
Attendi fino al completamento del processo, che può richiedere fino a 10 minuti. Per verificare se l’hostname è stato modificato con successo, inserisci il seguente comando nel terminale del browser:
hostname
Opzione 2 – Utilizzo di un’interfaccia a riga di comando
Se utilizzi un altro fornitore di hosting VPS, ti consigliamo di cambiare l’hostname utilizzando i comandi Linux. Ci sono diversi comandi che puoi eseguire per questo compito, ma useremo hostnamectl poiché è il più semplice.
Prima di procedere, connettiti al tuo server utilizzando un client SSH, un terminale o il terminale del browser di hPanel. Dopo esserti connesso come utente root , segui questi passaggi nell’interfaccia della linea di comando:
- Salta questo primo passaggio se hai già installato systemd. Altrimenti, esegui il seguente comando:
sudo dnf install systemd
- Inserisci il comando qui sotto per visualizzare l’hostname corrente:
hostnamectl
- Il nome del tuo server è elencato nella riga hostname statico. Per cambiarlo, inserisci il comando qui sotto. Assicurati di sostituire hostname con il nome che desideri:
hostnamectl set-hostname hostname
- Il comando precedente non dà un output. Per verificare se l’hostname è stato sostituito con successo, esegui il seguente comando:
hostnamectl
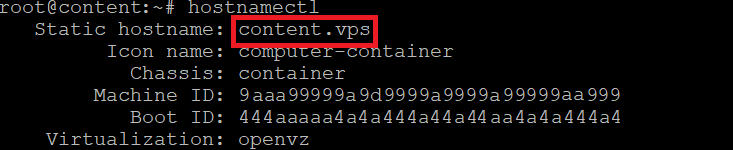
Poiché utilizziamo AlmaLinux 8, i comandi potrebbero differire per un’altra distribuzione Linux. Tuttavia, dovrebbero funzionare anche per altri derivati di Red Hat Enterprise Linux come CentOS.
Utilizza Kodee di Hostinger per gestire efficacemente il VPS
Poiché la gestione dei server virtuali può essere difficile, Hostinger offre un assistente AI integrato per i piani di hosting VPS per aiutare a semplificare il compito. In questa sezione, discuteremo su come utilizzarlo per assistere l’automazione e la gestione del tuo VPS.
Automazione del monitoraggio e degli avvisi
Puoi chiedere a Kodee del VPS di Hostinger i passaggi per automatizzare il monitoraggio del server e gli avvisi. Ad esempio, usa richieste come “Come posso automatizzare il monitoraggio dell’uptime del server e gli avvisi?”
Kodee ti fornirà una guida passo per passo per farlo. È anche possibile porre una domanda di approfondimento per espandere ogni fase e ottenere istruzioni più dettagliate. Ecco alcuni esempi di richieste:
- Ho scelto Grafana. Come posso installarlo sul mio VPS?
- Dopo aver installato Grafana, come si fa a impostare gli avvisi automatici con lo strumento?
- Come automatizzare la gestione della rete VPS con Grafana?
- Come posso impostare Slack come il mio canale di notifica su Grafana?
L’AI Assistant del VPS di Hostinger può anche fornirti un template di codice, che aiuta ad accelerare il processo di configurazione.
Automatizza le misure di sicurezza
Kodee può fornire istruzioni per automatizzare le misure di sicurezza nel tuo server virtuale. A seconda delle funzionalità di sicurezza da installare, le richieste potrebbero variare. Ecco alcuni esempi:
- Come posso automatizzare le misure di sicurezza sul mio VPS di Hostinger?
- Come posso configurare gli aggiornamenti automatici di sicurezza e software sul mio VPS Ubuntu di Hostinger?
- Puoi darmi degli script di cron job per abilitare il backup automatico quotidiano sul mio VPS?
Fornisci sempre informazioni complete sui tuoi sistemi operativi VPS e altri software quando chiedi template di codice, script o comandi. È importante poiché alcune distribuzioni Linux potrebbero utilizzare comandi diversi.
Automatizza la risoluzione dei problemi e la diagnostica
Gli utenti possono chiedere all’assistente AI i passaggi per automatizzare la risoluzione dei problemi e la diagnostica nei loro server privati virtuali. Quando non sei sicuro di quali misure implementare, usa un suggerimento più generale come:
- Quali sono le misure per automatizzare la risoluzione dei problemi e la diagnostica nei VPS?
- Come automatizzare le attività di risoluzione dei problemi e diagnostica nei VPS?
Una volta deciso quale applicare, utilizza un prompt più specifico per istruzioni più dettagliate. Ecco alcuni esempi:
- Come posso abilitare la registrazione e l’analisi dei log nel mio VPS?
- Quali sono i passaggi per configurare gli strumenti diagnostici automatici nel mio VPS?
- Come installare script di recupero automatico per il mio VPS?
- Come analizzare la configurazione della rete VPS Ubuntu per la risoluzione dei problemi?
Esegui l’ottimizzazione delle prestazioni
Kodee può fornire suggerimenti e assistenza per migliorare le prestazioni del server utilizzando le seguenti istruzioni:
- Come ottimizzare le prestazioni del VPS?
- Puoi fornire una guida per abilitare la cache in un VPS Ubuntu?
- Quali sono i passaggi per modificare il numero di processi worker in un VPS con un server web LiteSpeed?
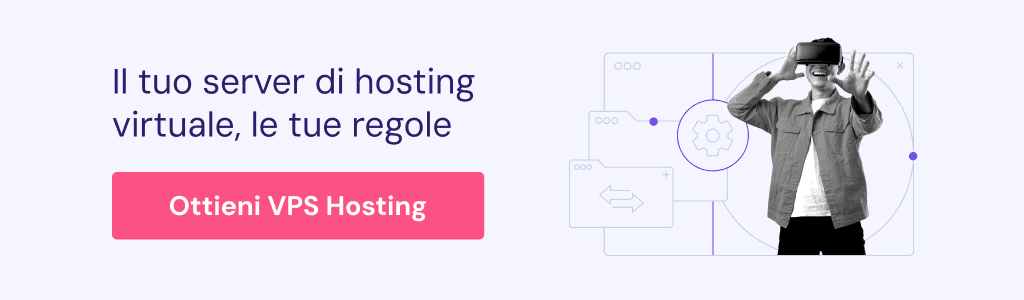
Conclusioni
Passare da un normale servizio di web hosting a un piano VPS può essere difficile per i principianti con minima esperienza nell’amministrazione del server. I server privati virtuali richiedono agli utenti di configurare manualmente l’ambiente di hosting e utilizzare l’interfaccia della riga di comando.
Rivediamo i sei passaggi per configurare i server privati virtuali:
- Acquista un piano VPS da un fornitore di hosting come Hostinger.
- Connettiti al tuo VPS tramite un protocollo di rete SSH utilizzando le credenziali di accesso root tramite terminale o PuTTY.
- Aggiorna il software VPS.
- Crea utenti con accesso non-root per migliorare la sicurezza del VPS.
- Abilita le chiavi di autenticazione.
- Configura un firewall chiamato iptables.
Puoi iniziare a ospitare un sito web su un VPS installando CyberPanel. Ma prima, aggiungi un dominio e configura il certificato SSL. Quindi, importa il file del tuo sito web o installa WordPress per crearne uno nuovo da zero. Per migliorare le attività di sviluppo web, questo CyberPanel offre anche funzionalità come l’integrazione di Git e l’accesso all’API.
Per gestire efficacemente il tuo server, Hostinger offre Kodee, un assistente AI tramite hPanel. Gli utenti possono inviare vari suggerimenti, incluso come automatizzare il monitoraggio e la gestione del VPS.
Lettura consigliata
FAQ su come configurare un VPS
In questa sezione, risponderemo ad alcune domande sull’installazione di un VPS per aiutarti a capirlo meglio.
Quanto costa gestire un VPS?
Dipende dal fornitore di VPS, dal piano scelto e se lo gestisci da solo o con l’aiuto di un professionista. Inoltre, considera l’abbonamento al dominio e al software.
Ad esempio, i piani del server privato virtuale di Hostinger partono da 5,49€/mese. Se assumi professionisti per aiutarti a gestire il tuo server virtuale, aspettati di spendere altri 170-3.800€/mese.
Quali software possono essere installati su un VPS?
Puoi installare qualsiasi software sul tuo server privato virtuale, incluso un CMS come WordPress e un’applicazione web. È possibile installare anche software per lo sviluppo, come Docker, Composer o Lavarel.
Posso espandere o aggiornare il mio VPS dopo la configurazione iniziale?
Sì, gli utenti di hosting VPS di Hostinger possono aggiornare i loro piani per avere più risorse in qualsiasi momento tramite hPanel. Per farlo, apri la sezione fatturazione e seleziona il VPS che desideri aggiornare.
Fai clic su Aggiorna, poi seleziona il tuo nuovo piano e la durata. Completa il processo di pagamento e attendi 10 minuti fino a quando il processo di aggiornamento non sarà completato.

