Come bloccare un sito web su Chrome: 6 metodi efficaci
Con l’abbondanza di contenuti web disponibili, alcuni di essi possono essere inutili o addirittura dannosi. Ad esempio, siti web con contenuti espliciti, attività fraudolente o malware che possono infettare il sistema.
La maggior parte dei moderni browser web, compreso Google Chrome, consente di limitare l’accesso per bloccare le pagine web che si desidera evitare.
Per aiutarti a farlo, ti illustreremo sei modi per bloccare i siti web su Chrome. Verranno inoltre illustrati i modi per sbloccare un sito web su Chrome nel caso in cui si cambi idea.
Indice dei contenuti
Come bloccare un sito web su Chrome: video tutorial
Scopri come vietare un sito web su Chrome per filtrare i contenuti e proteggere il tuo computer.

Come bloccare un sito web: 6 metodi disponibili
Esistono diversi modi per bloccare un sito web su Google Chrome e si può scegliere quello più adatto alle proprie esigenze. Ad esempio, l’utilizzo di un’estensione di Chrome può essere un metodo pratico in quanto non richiede conoscenze tecniche approfondite, mentre l’utilizzo del Parental Control di Windows è ottimo per limitare l’accesso a internet dei tuoi figli.
Analizziamo i singoli metodi.
Come bloccare un sito web su Chrome utilizzando un’estensione
Bloccare un sito web su Chrome utilizzando le estensioni è probabilmente il metodo più semplice, poiché lo strumento lo farà al posto tuo. È adatto anche per Windows, Linux e macOS.
Ecco come bloccare i siti web su Chrome utilizzando BlockSite:
- Visita il sito che si desidera bloccare.
- Fai clic sull’icona BlockSite situata nell’angolo superiore destro del browser.
- Fai clic sul pulsante Blocca questo sito per limitare l’accesso al sito web.
- Una volta aggiunto il sito all’elenco dei siti da bloccare, BlockSite mostrerà una pagina di avviso come nell’esempio seguente.
Ti consigliamo di utilizzare BlockSite, una delle estensioni per il blocco dei siti web più popolari, con oltre tre milioni di download. Tutto quello che devi fare per iniziare a usare questa estensione freemium è visitare il Chrome Web Store e scaricarla da lì.
Digita BlockSite nella barra di ricerca e fai clic sul risultato giusto, come mostrato di seguito.
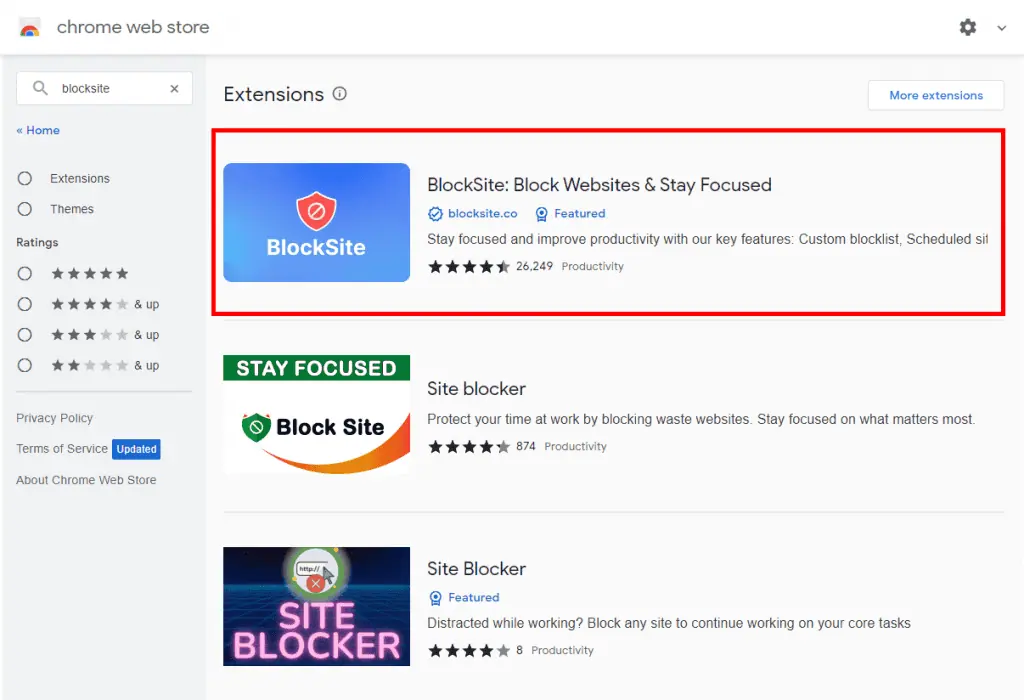
Successivamente, fai clic sul pulsante Aggiungi a Chrome in alto a destra e attendere che l’estensione termini il download.

Una volta completato il download, BlockSite verrà aggiunto all’elenco delle estensioni di Chrome.
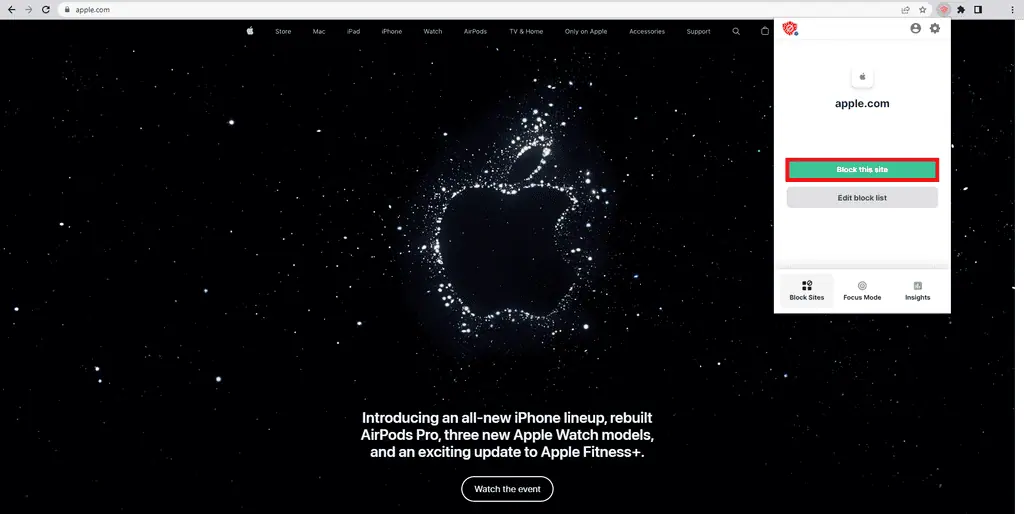
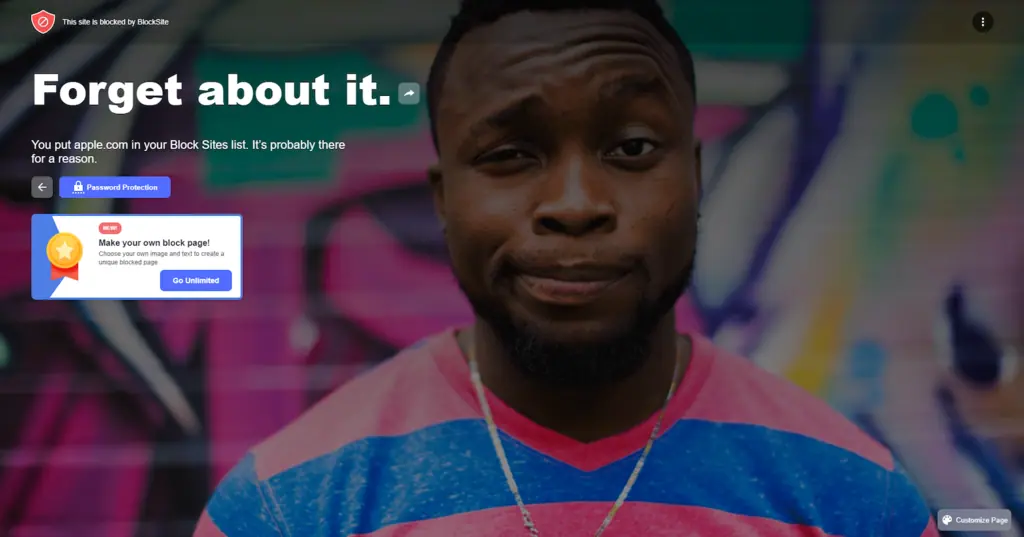
È anche possibile aggiungere un URL di un sito web all’elenco di blocco accedendo alla dashboard di BlockSite. È sufficiente scegliere altre opzioni nell’estensione BlockSite e fare clic su Opzioni. Nella scheda Blocca siti, è possibile bloccare i siti web inserendo i loro URL nel campo disponibile.
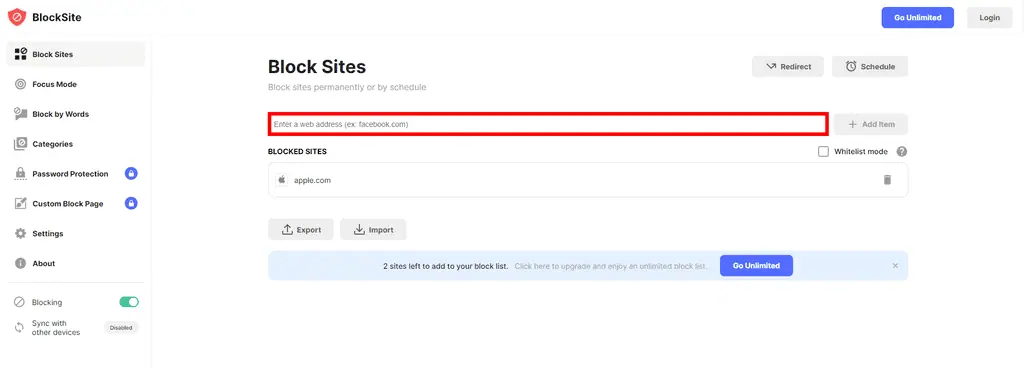
Se desideri impedire l’accesso ai siti web dell’elenco di blocco nella modalità in incognito di Chrome, fai clic sull’icona dell’ingranaggio per le impostazioni dell’estensione, quindi fai clic sul pulsante Abilita in modalità in incognito.
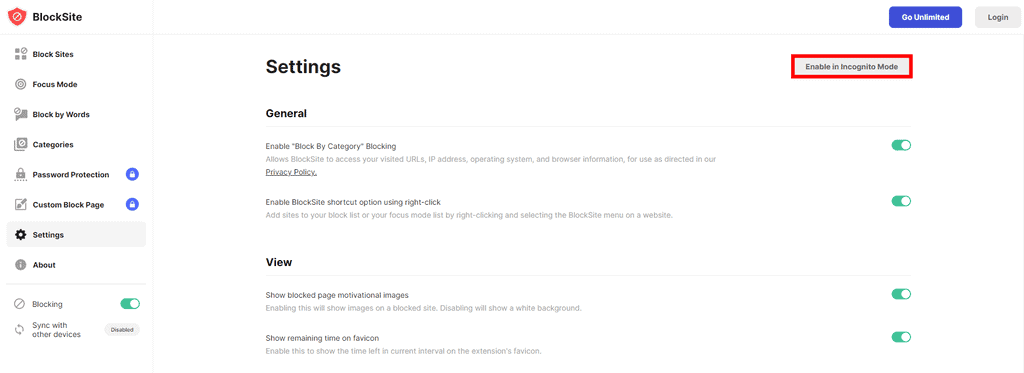
Inoltre, BlockSite offre queste funzioni per Google Chrome:
- Modalità focus: blocca temporaneamente i siti impostando un timer. È inoltre possibile impostare intervalli tra le modalità di messa a fuoco per navigare senza restrizioni ogni volta che si desidera fare una pausa.
- Blocca per parole: blocca un sito web il cui nome di dominio o URL contiene una determinata parola o frase.
- Categorie: blocca molti siti dello stesso tipo, come quelli per adulti, sociali, di notizie, sportivi e di gioco d’azzardo.
- Reindirizzamento: reindirizza i siti web bloccati a un indirizzo diverso in base alla configurazione.
- Pianificazione: blocca l’accesso ai siti web solo entro un orario specifico scelto dall’utente.
La versione gratuita di BlockSite consente di avere tre diversi siti web nel proprio elenco di blocco. Se vuoi ottenere blocchi illimitati e accedere a funzioni più avanzate, come la protezione con password e una pagina di blocco personalizzata, prendi in considerazione il suo piano premium, che parte da 3,99€ al mese.
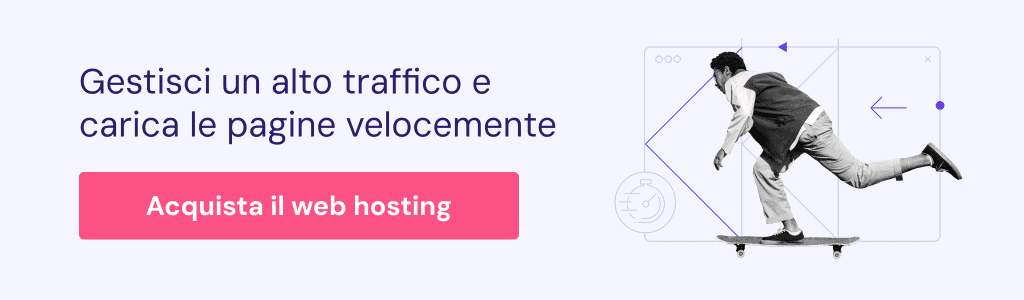
Come bloccare i siti su Chrome per iPhone e Android
BlockSite è disponibile anche come applicazione per bloccare i siti web o le app sui dispositivi mobile. Può essere comodo perché si ha già familiarità con l’interfaccia dell’estensione di Chrome.
Per bloccare i siti web sul tuo dispositivo Android, segui la guida qui sotto:
- Accedi a Google Play Store dal tuo dispositivo mobile e cerca l’applicazione BlockSite. Fai clic su Installa.
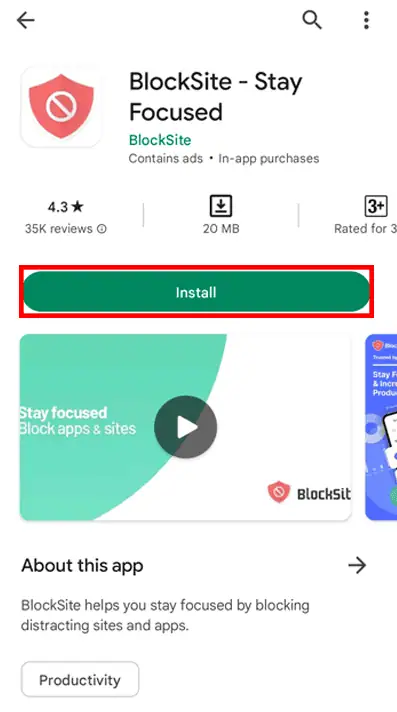
- Consenti l’applicazione BlockSite nelle impostazioni del dispositivo e aprila.
- Trova l’icona verde + per bloccare i siti o le app.
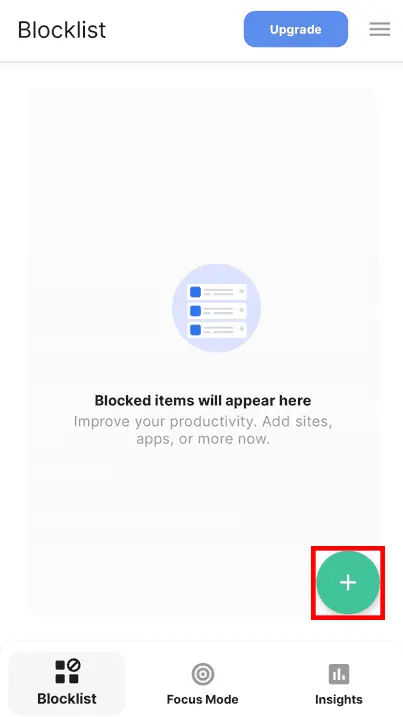
- Immetti la parola chiave o il nome di dominio che si desidera bloccare. È anche possibile scegliere di bloccare applicazioni specifiche toccando le icone sotto la sezione Suggerimenti app.
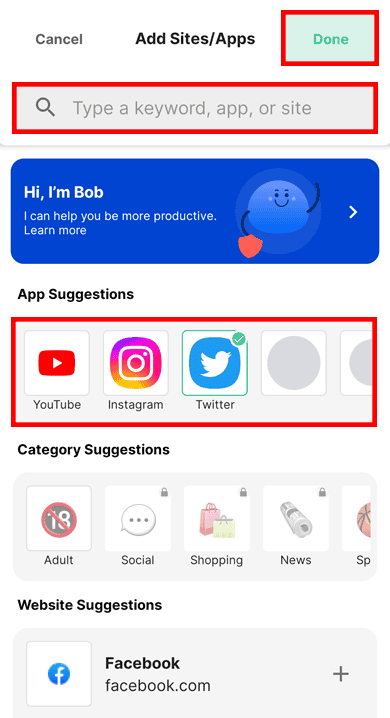
- Tocca il pulsante Fatto una volta terminato.
- Apri il browser o l’applicazione per vedere il risultato. BlockSite dovrebbe mostrare una pagina di blocco quando si tenta di accedere al sito web o all’applicazione.
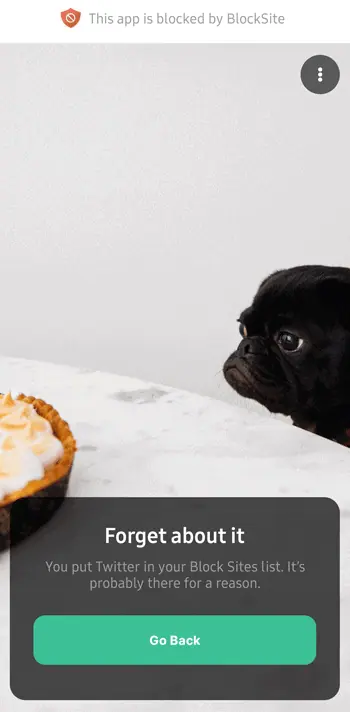
Per bloccare un sito o un’app con BlockSite utilizzando un telefono iOS, segui la stessa procedura sopra descritta, ma vai sull’App Store di Apple. Lì troverai l’app BlockSite per iOS pronta per essere installata.
Come bloccare i siti web su Chrome con il Parental Control integrato
Il parental control è una funzione importante in diversi dispositivi e software moderni. È un ottimo strumento per limitare il tempo di utilizzo del dispositivo da parte dei bambini e gestire i contenuti a cui possono accedere.
Ti spieghiamo come impostare i parental control su Windows 11 e Google Chrome. Nel frattempo, macOS offre un controllo parentale integrato chiamato Screen Time, ma non blocca i siti su Chrome.
Se vuoi bloccare i siti web su Windows 11, segui questi passaggi:
- Nel menu di Windows, trova Impostazioni → Account per impostare un account secondario.
- Clicca su Famiglia e altri utenti → Aggiungi un membro della famiglia → Aggiungi account.
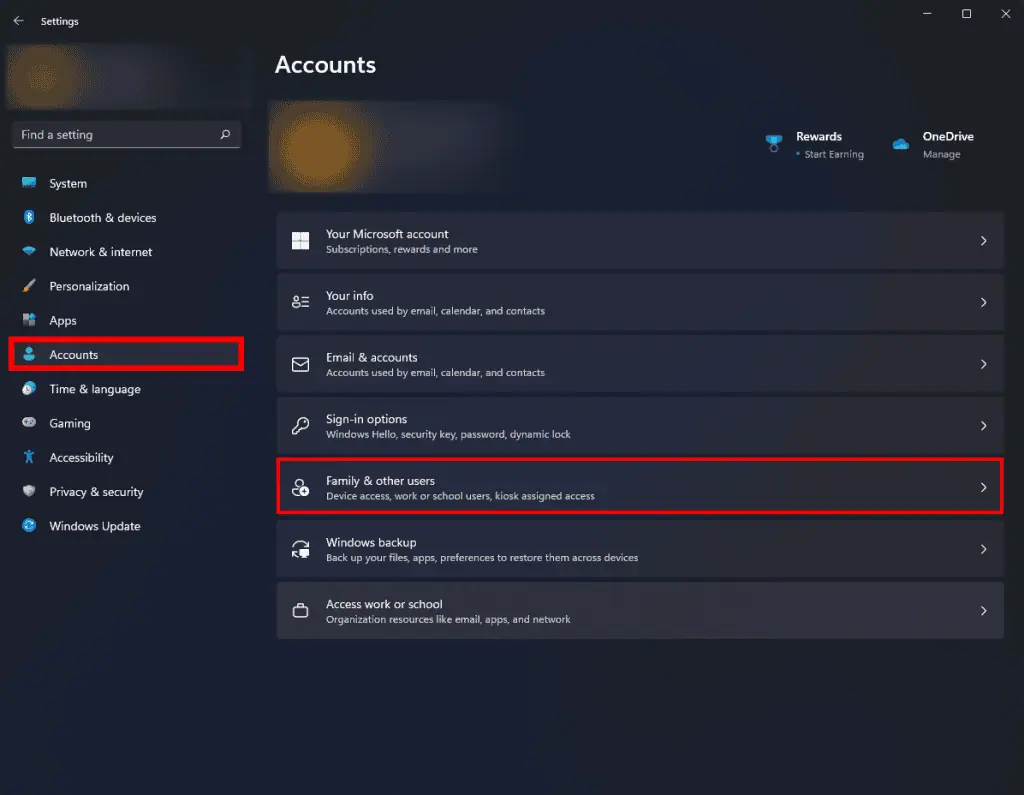
- Verrà visualizzata una nuova finestra che richiede di inserire l’email per l’account. Ignorala e fai clic sull’opzione Crea un account per un bambino.
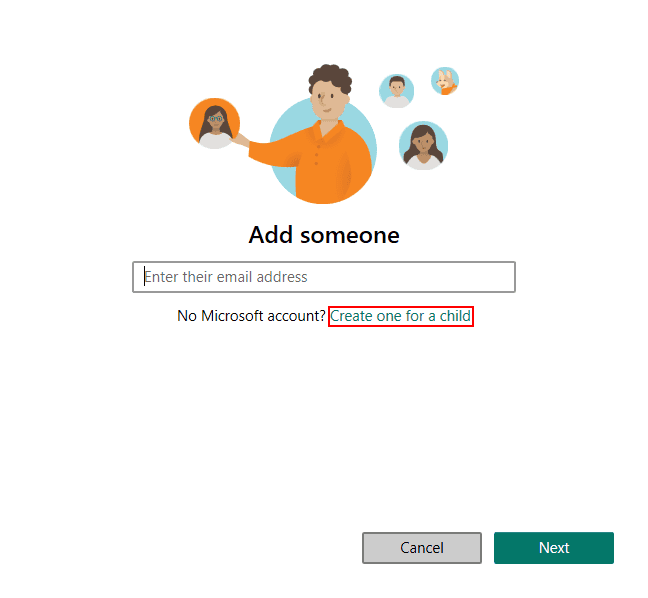
- Una volta creato un nuovo account bambino, è possibile accedervi attraverso la pagina dell’account Microsoft.
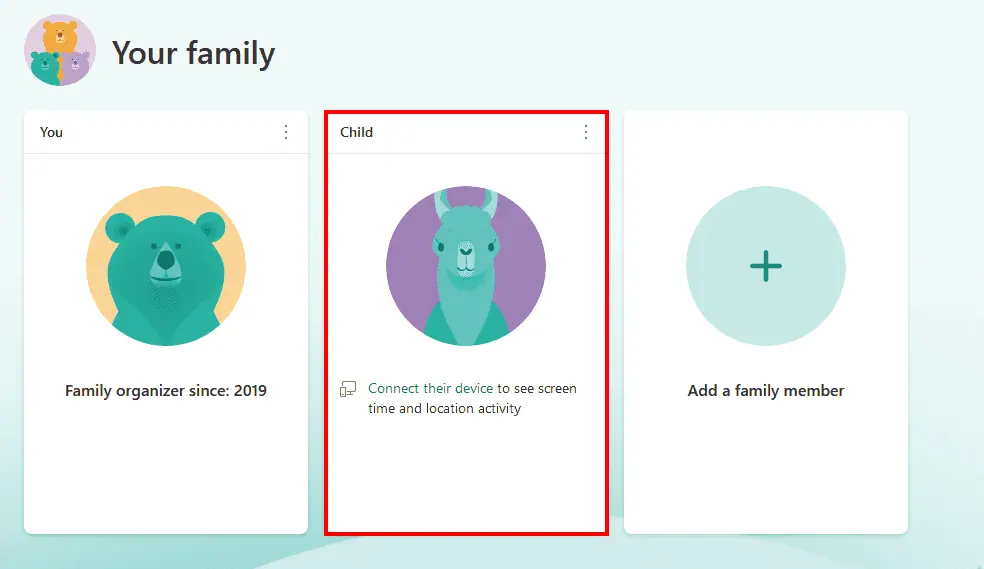
- Vai su Filtri contenuti → Siti bloccati. Inserisci quindi l’URL o il nome del dominio del sito che vuoi bloccare.
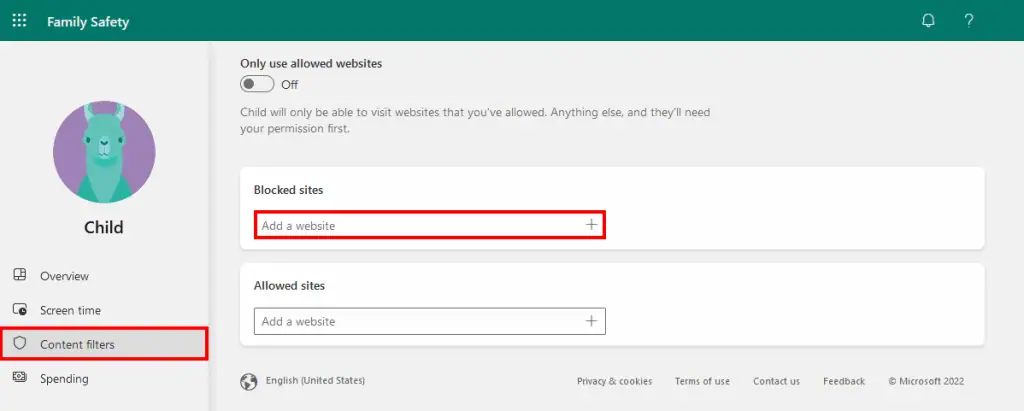
- Una volta fatto, fai clic sull’icona + per aggiungerlo all’elenco di blocco. Ripeti la procedura per aggiungere altri siti.
- Controlla il risultato accedendo all’account di tuo figlio e verificando se il sito è bloccato.
Il secondo modo consiste nell’utilizzare l’applicazione Google Family Link per i telefoni cellulari.
Attenzione! Alcune funzioni potrebbero non funzionare quando si utilizza l'app Google Family Link su un dispositivo mobile iOS.
Per bloccare un sito utilizzando Google Family Link, segui le istruzioni riportate di seguito:
- Scarica l’app su Google Play Store e crea un account per la tua famiglia.
- Accedi all’account di tuo figlio.
- Vai su Gestione impostazioni → Filtri di Google Chrome → Gestisci siti → Bloccati.
- Tocca l’icona Aggiungi un’eccezione.
- Digita il sito o il dominio che si desidera bloccare.
- Salva e verifica se il sito è bloccato.
Come bloccare i siti web su Chrome utilizzando la funzione SafeSearch
È inoltre possibile bloccare determinati siti web sul browser Chrome utilizzando la funzione SafeSearch. Attiva questa funzione nell’account Google del tuo computer accedendo alle preferenze. Spunta la casella Attiva SafeSearch e scorri fino in fondo alla pagina web per fare clic su Salva.
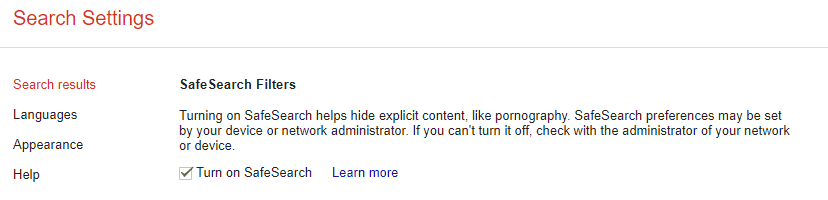
Una volta attivata, questa funzione filtrerà i contenuti espliciti dai risultati di ricerca di Google.
Come bloccare un sito modificando il file hosts
Un altro modo per bloccare un sito web sul dispositivo è modificare il file hosts. Si tratta di un file di testo locale del sistema operativo contenente nomi di dominio e indirizzi IP. Vediamo come eseguire questo metodo su Windows e macOS.
Modifica del file hosts su Windows
È necessario utilizzare un account di amministratore prima di poter iniziare a modificare il file hosts su Windows. Il processo è semplice: basta aggiungere al file l’URL di un sito web specifico.
Importante! Prima di iniziare, fai una copia del file hosts in modo da avere un backup in caso di errore.
Una volta ottenuta la copia, segui i passaggi indicati di seguito:
- Trova il file hosts accedendo a C:\Windows\System32\drivers\etc, quindi aprilo con un editor di testo come Notepad o Nano.
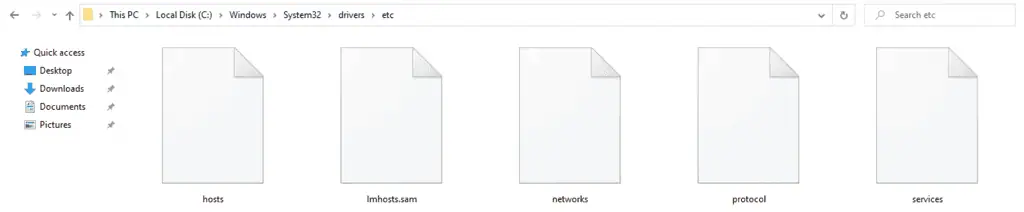
- Nella parte inferiore del file, sotto l’ultimo #, aggiungi nuove righe e digita il tuo indirizzo IP localhost 127.0.0.1 con il dominio del sito web che vuoi bloccare.

- Vai su File → Salva o premi CTRL+S per salvare. Non salvarlo come file .txt perché non funzionerà.
- Apri Chrome e digita il nome del dominio che hai bloccato per vedere se funziona.
- Ripeti la procedura aggiungendo nuove righe ogni volta che vuoi bloccare un nuovo sito web.
Se il computer impedisce di modificare il file hosts, potrebbe essere necessario modificare i permessi del file per bloccare i siti.
Modifica del file hosts su macOS
Per gli utenti di macOS, il divieto di siti web su Google Chrome attraverso il file hosts ha un processo simile.
Per ulteriori informazioni, segui la procedura riportata di seguito:
- Apri Utilità → Terminale.
- Nel comando Terminale, digita sudo nano/etc/hosts. Il file hosts si aprirà in una casella nano.
- Inserisci la password di amministratore per aprire il file hosts. Dovrebbe essere composto da diverse righe simili a quelle di Windows.
- In fondo all’ultima riga, digita l’indirizzo IP localhost 127.0.0.1 e, dopo aver premuto Tab per lo spazio, digita il nome del dominio del sito che vuoi bloccare.
- Ripeti la procedura se desideri aggiungere altri siti.
- Per salvare, premi CTRL + O.
- Esci dal file hosts premendo CTRL + X.
- Per evitare qualsiasi conflitto, cancella la cache digitando sudo dscacheutil -flushcache e premi Invio al termine.
- Apri un browser per verificare il risultato.
Importante! Il blocco dei siti web attraverso il file hosts bloccherà anche i siti web su altri browser web e applicazioni installati sul dispositivo. Pertanto, questo è il metodo migliore se non si desidera bloccare i siti web su ogni applicazione una per una.
Come bloccare i siti web su Chrome utilizzando la funzione URL BlockList
Se sei un amministratore che gestisce gli account Google della tua organizzazione, è possibile bloccare un sito utilizzando la funzione URL BlockList di Chrome tramite il tuo account amministratore Google.
Questo è un ottimo metodo se si desidera gestire più dispositivi senza dover bloccare manualmente i siti web su ciascuno di essi. Per utilizzare la funzione URL BlockList, segui la procedura seguente:
- Accedi alla Google Admin Console visitando admin.google.com tramite il browser.
- Nella pagina iniziale, passa a Dispositivi → Chrome → Impostazioni → Utenti e browser.
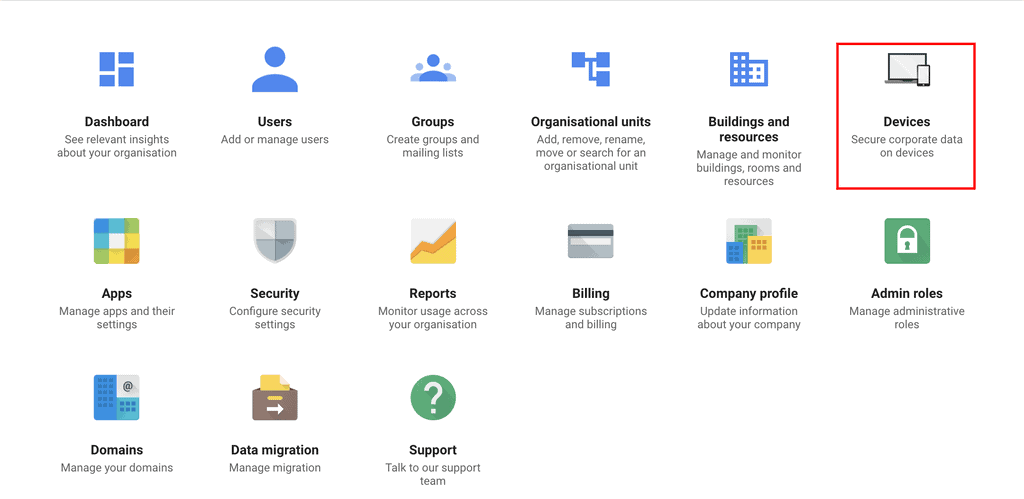
- Scegli l’unità organizzativa superiore per bloccare l’accesso al sito web per tutti gli utenti di Chrome che utilizzano il servizio Google dell’organizzazione.
- Scegli un’unità organizzativa secondaria se si desidera bloccare i siti web per i singoli utenti.
- Una volta scelta l’unità organizzativa giusta, scorri verso il basso per trovare la sezione Blocco URL.
- È possibile inserire gli URL nella blacklist degli URL per iniziare a bloccare i siti web sui browser Chrome dell’organizzazione. È inoltre possibile bloccare gli URL di determinati servizi come le impostazioni del browser, come nell’esempio seguente.
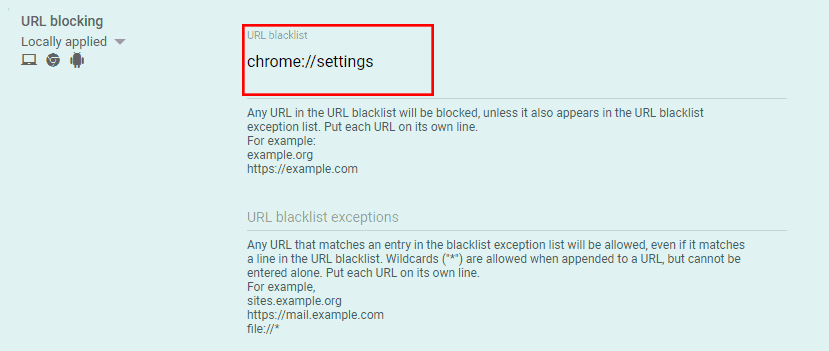
- Verifica su un dispositivo che i siti web siano stati bloccati con questo metodo.
Perché è necessario bloccare i siti web?
Ci sono tre motivi principali per cui potrebbe essere necessario bloccare un sito web:
- Restrizioni dei contenuti: è possibile limitare l’accesso ad alcuni siti per proteggere gli utenti da determinati contenuti web. Ad esempio, i genitori possono limitare l’accesso ai siti web per adulti sui dispositivi della famiglia.
- Siti dannosi: i virus informatici sono dannosi per il dispositivo e a volte possono sfuggire a un programma antivirus. Se conosci siti web specifici che possono contenere malware, bloccali immediatamente.
- Modalità di lavoro: il blocco dei siti web può contribuire ad aumentare la produttività. Le persone possono concentrarsi maggiormente sul proprio lavoro con meno distrazioni sul telefono o sul computer desktop.
Come sbloccare i siti web su Chrome
Il metodo per sbloccare i siti web su Chrome dipende dal modo in cui sono stati bloccati in primo luogo.
In base al metodo, segui questi semplici passaggi per riaprire l’accesso al sito web bloccato su Chrome:
- Estensione BlockSite: fai clic sull’icona BlockSite versione desktop e scegli Modifica elenco di blocco per accedere alle impostazioni dei siti bloccati. Nella sezione Siti bloccati, fai clic sull’icona del cestino accanto all’URL del sito per rimuoverlo dall’elenco.
- Parental control di Windows: accedi all’account secondario tramite la gestione dell’account Microsoft. Fai clic su Filtri contenuti, quindi rimuovi l’URL del sito nella sezione Siti bloccati.
- Modifica del file hosts: apri il file hosts sul sistema operativo del computer desktop utilizzando un editor di testo. Controlla la riga inferiore del file e rimuovi gli URL bloccati, quindi salva il file.
- Blocklist URL di Chrome: accedi al blocco degli URL nella console amministrativa di Google, quindi rimuovi il dominio del sito dalla blocklist URL.
Conclusioni
Il blocco di alcuni siti web nel browser può aiutarti a proteggere gli utenti minorenni da siti web inappropriati contenenti contenuti per adulti, a evitare i file dannosi provenienti da siti web poco raccomandabili e ad aumentare la tua produttività.
Esistono sei modi principali per bloccare i siti web su Chrome:
- Utilizzando l’estensione del browser BlockSite per i dispositivi desktop.
- Utilizzando la versione mobile di BlockSite per iPhone e telefoni Android.
- Utilizzando i controlli parentali di Windows.
- Attivando la funzione SafeSearch di Chrome.
- Modificando il file hosts del sistema operativo del computer.
- Utilizzando l’URL BlockList su Google Admin Console.
Ricorda che tutti i metodi consentono anche di sbloccare i siti con la stessa facilità. Non esitare a lasciare un feedback qui sotto se hai commenti o domande.
FAQ su come bloccare un sito web su Chrome
Qual è il miglior programma per bloccare siti web?
I migliori programmi per bloccare siti web includono SiteBlock, Freedom, Serene e Y-Productive. Alcuni di essi sono disponibili come applicazioni da installare sul proprio dispositivo, mentre altri sono compatibili con diversi sistemi operativi come Windows o Mac.
Come posso bloccare un sito sul telefono di mio figlio?
Oltre ad attivare SafeSearch sul browser Chrome, è possibile implementare ulteriori misure installando un blocco dei siti e bloccando i contenuti web dannosi.
Come bandire i siti web dal computer?
Per bandire i siti web dal computer, utilizza la funzione di blocco dei siti di Chrome. Apri le impostazioni, vai su “Impostazioni sito” e aggiungi il sito alla voce “Bloccati”. Facile ed efficace!
Come bloccare definitivamente un sito web?
Per bloccare permanentemente un sito web su Google Chrome, accedi alle impostazioni del sito, seleziona “Bloccato” e inserisci l’URL. Il sito rimarrà bloccato finché non lo sbloccherai.
