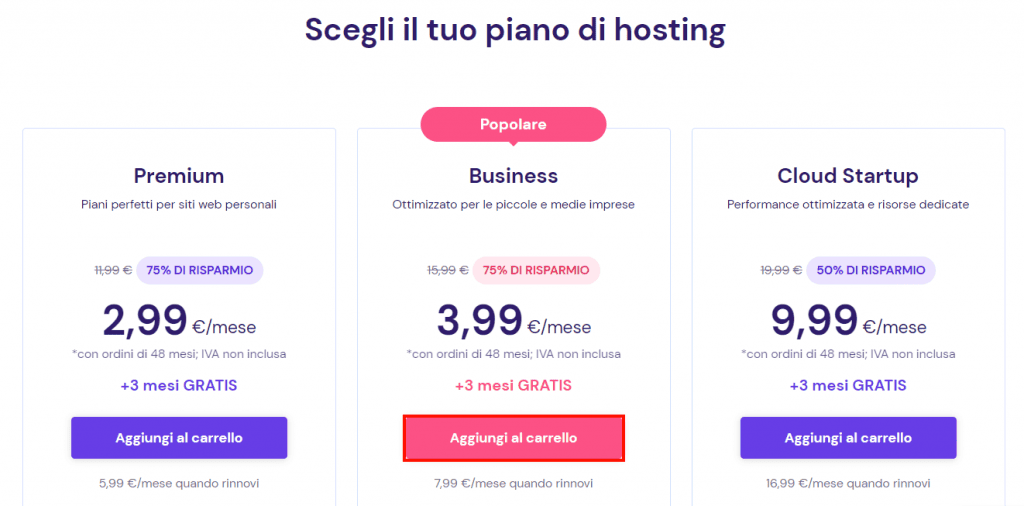Come creare un indirizzo email per uso professionale e configurare un client di posta elettronica
La creazione di un account di posta elettronica per la tua azienda facilita la comunicazione con i clienti.
Un indirizzo email professionale con il nome della tua azienda mostrerà immediatamente ai clienti chi ha inviato l’email, aumentando la tua credibilità e fiducia.
Inoltre, darà impulso alla tua strategia di email marketing per incrementare le vendite.
In questo articolo ti spiegheremo come creare un indirizzo email professionale utilizzando Hostinger, Titan Mail e Gmail. Inoltre, ti mostreremo come configurare un’applicazione email utilizzando Microsoft Outlook, Mozilla Thunderbird e Apple Mail.
Indice dei contenuti
Cos'è un indirizzo email professionale?
Un indirizzo email professionale si basa su un dominio personalizzato che rappresenta il nome della tua azienda. In genere include anche il nome di una persona o un sostantivo generico, come mario@nomedellatuaazienda.com o informazione@nomedellatuaazienda.com
Come creare una mail per uso professionale: video tutorial
Impara a creare un account email professionale in 8 minuti con questo video dell’Accademia di Hostinger.

Come creare un indirizzo email professionale
Ecco i tre modi più comuni per creare una email professionale:
Come creare un account email tramite Hostinger
Consigliamo di configurare gli indirizzi email aziendali con un piano di web hosting, perché in questo modo è possibile gestire siti web ed email con un unico provider di hosting.

In questa sezione, illustreremo la configurazione di un indirizzo email aziendale per gli utenti di Hostinger.
1. Scegli un piano di web hosting
Il primo passo è la scelta del piano di web hosting. Su Hostinger, la maggior parte dei nostri piani di hosting include un nome di dominio gratuito e un servizio di posta elettronica. Se hai bisogno di più di un account email, ti consigliamo di scegliere il pacchetto Web Hosting Premium a partire da 2,99€, in quanto puoi creare fino a 100 indirizzi email basati sul dominio.
Segui questi passaggi per configurare un account di hosting:
- Vai alla pagina Web Hosting di Hostinger, seleziona un piano di hosting adatto e fai clic su Aggiungi al carrello.
- Scegli un periodo compreso tra un mese e quattro anni, crea o accedi al tuo account e seleziona il metodo di pagamento. Dopo aver inserito i dati di contatto personali e le informazioni sulla carta, fai clic su Invia pagamento sicuro per terminare il processo di pagamento.
- Dopo aver completato il pagamento, sarai reindirizzato a hPanel. Fai clic su Setup per configurare il piano di hosting.
- Scegli se creare un nuovo sito web utilizzando un sistema di gestione dei contenuti (CMS), se migrare un sito esistente o se creare un sito web vuoto. In questo esempio, sceglieremo Salta, crea un sito web vuoto.
- Fai clic su Seleziona nella sezione Richiedi un dominio gratuito per registrare un nuovo nome di dominio che apparirà dopo il simbolo “@” dell’indirizzo email, ad esempio mariorossi@tuodominio.com. Non esitare a utilizzare il nostro strumento di controllo della disponibilità dei domini per trovare altre idee di nomi.
- Inserisci il nome di dominio che preferisci, fai clic su Cerca per verificarne la disponibilità e seleziona Continua.
- Rivedi la posizione del server e il nome del dominio e fai clic su Termina configurazione per completare la procedura.
- Compila tutti i moduli con le tue informazioni di contatto personali, che saranno visualizzate nello strumento di ricerca del database WHOIS. Una volta terminato, seleziona Termina registrazione.
- Verifica il nome di dominio entro 15 giorni per attivarlo.
Suggerimento
Dopo aver acquistato un nome di dominio da una società di registrazione, aggiungilo al tuo account di hosting e punta il DNS sui nostri server. In alternativa, trasferisci il dominio su Hostinger.
2. Imposta l’account email personalizzato
Ecco come impostare le email personalizzate sul tuo account di hosting:
- Accedi alla dashboard dell’hosting, fai clic su Email e seleziona Account email.
- Scegli il dominio e seleziona Gestisci.
- Fai clic su Crea account email.
- Inserisci il nome e la password dell’email e scegli Crea.
- Seleziona l’applicazione email o il dispositivo mobile per configurare l’account email. Per Apple Mail, Hostinger offre un’opzione di configurazione automatica del dispositivo Apple. Segui le istruzioni e fai clic su Completa.
In alternativa, è possibile configurare manualmente l’account email aggiungendo i protocolli IMAP, POP3 e SMTP.
È inoltre possibile scegliere il pulsante Crea un altro account per creare altri indirizzi email personalizzati.
Importante!Assicurati che il dominio sia puntato correttamente al proprio server prima di creare l’indirizzo email.
3. Personalizza l’account e-mail
La personalizzazione del tuo account di posta elettronica professionale trasmetterà immediatamente la tua l’identità e della tua azienda.
Uno dei modi per farlo è creare una firma email. In questo modo potrai includere il tuo nome completo, il nome dell’azienda, i contatti e il logo dopo ogni messaggio.
Segui queste istruzioni per aggiungere una firma utilizzando la Webmail di Hostinger:
- Apri la tua dashboard di hosting, vai su Email e scegli Account email.
- Scegli l’indirizzo email e fai clic su Webmail.
- Accedi all’account email e seleziona Impostazioni.
- Fai clic su Identità e scegli l’indirizzo email.
- Aggiungi la firma dell’email nella sezione Firma. Seleziona l’icona dell’immagine per aprire le opzioni di formato.
- Al termine, fai clic su Salva.
È anche possibile utilizzare strumenti gratuiti per creare firme email, come Designhill Email Signature Generator, MySignature, Mail-Signatures e HubSpot. Alcuni forniscono template già pronti, mentre altri dispongono di funzionalità drag-and-drop per la personalizzazione del design.
Come creare un indirizzo email con Titan Mail
Ti consigliamo di utilizzare un servizio di hosting email premium se vuoi creare solo indirizzi email professionali. Su Hostinger, offriamo due piani di hosting email aziendali di Titan Mail.
Il pacchetto Business Starter costa 0,99€ al mese ed è adatto alle piccole e medie imprese. Include 10 GB di spazio di archiviazione e supporto multi-account con anti-spam e antivirus avanzati. Il piano superiore è Business Premium, che costa 2,49€ al mese e comprende tutte le funzioni incluse nell’opzione precedente e 50 GB di spazio di archiviazione.
Per utilizzare questo piano è necessario un dominio. È possibile utilizzarne uno esistente o registrare un nuovo nome di dominio.
Una volta effettuato l’accesso all’account Hostinger, segui le seguenti istruzioni per creare un nuovo indirizzo email professionale utilizzando Titan Mail:
- Clicca su Setup nell’ordine Business Email.
- Scegli un nome di dominio o utilizzane uno esistente.
- Immetti il nome email e la password e seleziona Crea nuovo account.
- Una volta creato, sarà possibile accedere direttamente alla webmail, ottenere l’app Titan per dispositivi mobile e aprire la dashboard di posta elettronica.
Come creare un’email aziendale tramite Gmail
Per registrare un account Gmail professionale, utilizza Google Workspace. Questo prodotto di Google offre una serie di strumenti di comunicazione, produttività e collaborazione per le aziende.
Hostinger offre anche una Google Business Email che include un nome di dominio gratuito, una protezione avanzata da phishing e malware, la funzione Smart Reply e 30 GB di spazio di archiviazione email. Costa 6€ al mese e si integra con gli strumenti di Google, come Calendar, Meet, Chat, Drive, Docs e Sheets.
Ecco i passaggi per creare un’email di Google Workspace su Hostinger:
- Fai clic sul banner Richiedi dominio su hPanel se non si dispone di un dominio per il proprio indirizzo email personalizzato. Segui il processo di registrazione e attendere l’email di verifica.
- Se si utilizza un dominio esistente, fai clic su Setup nell’ordine Google Workspace Email su hPanel.
- Inserisci le informazioni sulla tua azienda, tra cui il nome, il paese e il codice postale, e fai clic su Passo successivo.
- Inserisci il tuo dominio e seleziona Passo successivo.
- Conferma nuovamente il dominio facendo clic su Conferma dominio.
- Inserisci i dati di contatto, compresi il nome e l’indirizzo email corrente. Fai clic sul Passo successivo per procedere.
- Impostare l’account amministratore digitando il nome utente e la password e selezionando Passo successivo.
- Immetti il token di trasferimento e fai clic su Termina registrazione per completare il processo.
- Apri il menu Email di hPanel, scegli il dominio e fai clic su Gestisci per aprire la casella di posta elettronica.
Dopo aver creato l’indirizzo email, apri la console di amministrazione di Google per ottenere un record TXT o CNAME per verificare la proprietà del dominio.
Copia il codice di verifica e torna a hPanel → Domini → DNS / Nameserver. Incolla il record e fai clic su Aggiungi record.
Infine, torna alla pagina dello strumento di configurazione di Google Workspace, scorri fino in fondo alla sezione in cui hai copiato il codice di verifica e seleziona Verifica il mio dominio.
Importante!Le modifiche al record DNS possono richiedere fino a 24 ore per propagarsi completamente.
Per inviare e ricevere messaggi email, è necessario impostare i record MX aprendo hPanel e andando su Domini → DNS / Nameserver → Record DNS. Inserisci i record MX di Google e fai clic su Aggiungi record.
Per chi ha già un sito web, è possibile verificare il dominio aggiungendo un meta tag dalla console di amministrazione di Google. Nella console amministrativa, fai clic sull’icona Menu → @ Account → Domini → Gestisci domini → Aggiungi un dominio. Digita il nome del dominio, seleziona il tipo di dominio e scegli Aggiungi e avvia verifica.
Per avviare il processo di verifica, è possibile caricare un file HTML o aggiungere un tag HTML al proprio sito web. Ecco come fare:
- Scarica il file di verifica fornito.
- Caricalo sul tuo sito web. Assicurati che si trovi nella directory principale e che sia navigabile con un browser web. Ad esempio, se il file è examplefile.html, è possibile sfogliarlo inserendo example.com/examplefile.html.
- Una volta visualizzato il testo google-site-verification, torna alla console di amministrazione di Google e fai clic su Verifica.
Per l’opzione tag HTML, copia il meta tag fornito e incollalo sulla homepage del sito. Ad esempio, se il tuo dominio è example.com, un visitatore che lo inserisce nel proprio browser verrà reindirizzato a example.com/homepage. Quindi, la Search Console cercherà il tag di verifica su example.com/homepage.
Inserisci il codice dopo la sezione <head> e prima del primo tag </body>. Ecco un esempio di come appare:
<html>
<head>
<title>Your Page Title</title>
<meta name="google-site-verification" content="your verification string">
</head>
<body>
Una volta verificato, il tuo account email professionale è pronto per essere utilizzato.
Come impostare un client di posta elettronica
Un client di posta elettronica è un’applicazione che consente di inviare, ricevere, comporre e leggere le email direttamente su più dispositivi, compresi computer e telefoni cellulari. Funziona con i server di posta elettronica per archiviare e instradare tutte le email dal web.
Un’applicazione di posta elettronica consente agli utenti di gestire più account di posta elettronica in un unico posto, rendendo il loro lavoro efficiente. Il programma di solito fornisce integrazioni di terze parti con varie piattaforme, come Google Calendar e Dropbox, per aumentare la produttività.
Per configurare un client di posta elettronica si possono usare molte applicazioni, tra cui Microsoft Outlook, Mozilla Thunderbird e Apple Mail. Prima di configurarli, individuare le impostazioni IMAP/POP3/SMTP sul proprio account di hosting. Questi sono i protocolli che i client di posta elettronica utilizzano per recuperare i messaggi dai server di posta elettronica.
Ecco come trovare le impostazioni IMAP/POP3/SMTP sul piano di web hosting di Hostinger:
- Apri hPanel, vai su Hosting e clicca su Gestione.
- Seleziona Email, scegli Account email e fai clic su Gestisci.
- Vai su Impostazioni di configurazione e copia le impostazioni del server email nella sezione Configurazione manuale.
Se si utilizza un piano Business Email Hosting, accedi al tuo account → Email → Gestione → Configura app desktop.
Se invece si utilizza il pacchetto Google Workspace Email Hosting, accedi al tuo account Gmail → Impostazioni → Vedi tutte le impostazioni → Inoltro e POP/IMAP. Scegli Abilita IMAP e premi Salva modifiche.
Infine, inserisci i dettagli del server di posta elettronica in entrata e in uscita dell’applicazione di posta elettronica. Tuttavia, l’opzione può variare a seconda dell’applicazione. Ecco come configurare un account di posta elettronica professionale su Microsoft Outlook, Mozilla Thunderbird e Apple Mail.
Microsoft Outlook
Ecco come configurare Outlook per Microsoft 365 2021:
- Apri Outlook, vai su File e fai clic su Aggiungi account.
- Inserisci il tuo indirizzo email e seleziona Opzioni avanzate.
- Seleziona la casella Lascia che configuri il mio account manualmente e fai clic su Connetti.
- Seleziona il tipo di account. È possibile scegliere POP o IMAP. Se si utilizza più di un dispositivo per aprire l’indirizzo email, seleziona IMAP.
- Inserisci i nomi host e i numeri di porta dei server email in entrata e in uscita nella sezione Impostazioni account IMAP e fai clic su Avanti per continuare.
- Digita la password e scegli Connetti.
Thunderbird
Segui queste istruzioni per configurare Thunderbird:
- Apri Thunderbird e si aprirà la pagina di configurazione dell’account.
- Immetti il nome completo, l’indirizzo email e la password. Seleziona Continua per passare alla pagina successiva.
- Mozilla Thunderbird individuerà e determinerà automaticamente i dettagli del server di posta elettronica in uscita e in entrata in base al dominio. Fai clic su Fine per completare la procedura.
Tuttavia, se il tuo provider di servizi di posta elettronica non è presente nel database di configurazione automatica di Thunderbird, prova a configurare il tuo account di posta elettronica manualmente. Ecco come fare:
- Dopo aver inserito il nome completo, l’indirizzo email e la password nella pagina di configurazione dell’account, seleziona Configura manualmente.
- Scegli il protocollo e inserisci il nome host, la porta, la sicurezza della connessione, il metodo di autenticazione e il nome utente.
- Fai clic su Fine per terminare la configurazione.
In alternativa, fai clic su Riprova finché Thunderbird non rileva le impostazioni.
Apple Mail
Questo programma è disponibile solo su Mac OS 10.0 o successivo. Ecco i passaggi per aggiungere un account email su Apple Mail:
- Apri Apple Mail, scegli l’opzione Altro account di posta e fai clic su Continua.
- Inserisci il tuo nome completo, l’indirizzo email e la password e fai clic su Accedi.
- Apple Mail si connetterà automaticamente al server email. Se si verifica un errore, apparirà il messaggio Impossibile verificare il nome dell’account o la password. In questo caso, inserisci manualmente il nome utente, il tipo di account e i server email in entrata e in uscita.
- Infine, seleziona Accedi per completare la procedura.
Apple Mail può integrarsi con diverse applicazioni di supporto del dispositivo mobile, come contatti, note e calendari.
Conclusione
Crea un indirizzo email aziendale è importante, in quanto può aumentare la notorietà del brand, stabilire la credibilità e incrementare le entrate.
I modi per creare un indirizzo email professionale possono variare a seconda del provider di servizi email. Ecco i passaggi principali:
- Scegli un servizio di posta elettronica. È possibile acquistare un pacchetto di hosting che include un nome di dominio gratuito e un’email personalizzata, utilizzare Titan Mail o Google Workspace.
- Configura l’account email. Crea un indirizzo email professionale inserendo nome e cognome, indirizzo email e password.
- Personalizza il messaggio. Aggiungi una firma email per avere un aspetto più professionale.
- Configura un’applicazione di posta elettronica. Collega l’indirizzo email a un client di posta elettronica, come Microsoft Outlook, Mozilla Thunderbird e Apple Mail.
A chi ha bisogno di un sito web aziendale, consigliamo di scegliere un piano di web hosting che includa un’email e un nome di dominio gratuiti. Sarà più comodo avere tutto in un unico posto.
Speriamo che questo articolo ti abbia aiutato a creare un account email professionale. Se hai domande o suggerimenti, lasciali nella sezione commenti qui sotto.
FAQ su come creare un account email
Ora che sai come creare un account email per uso professionale, ecco alcune domande frequenti sull’argomento.
Come si crea un account email gratuito?
Se il tuo provider di hosting include servizi di posta elettronica gratuiti, puoi impostarli sul tuo account di hosting. Gli utenti di Hostinger possono andare su hPanel → Account email → Crea account email. In alternativa, è possibile creare un account Gmail. Tuttavia, la creazione di un indirizzo email aziendale senza un dominio di marca può sembrare poco professionale e inaffidabile.
Come creare una firma email con un logo?
La maggior parte dei provider di servizi di posta elettronica include l’accesso alla webmail per aprire l’account email e impostare le firme email con un logo o un’immagine. Su Hostinger, vai su Webmail → Impostazioni → Identità. Scegli il tuo account email, fai clic sull’icona di inserimento dell’immagine e allega il logo.
Quali sono i migliori provider di posta elettronica per uso professionale?
Quando si sceglie il miglior provider di servizi di posta elettronica, bisogna assicurarsi che supporti IMAP e POP3, che offra l’accesso alle applicazioni web e mobile e che fornisca un’assistenza 24/7. Ci sono molti provider di posta elettronica che includono queste caratteristiche, come Hostinger, Google Workspace e Microsoft 365 Business.
È necessario possedere un sito web per creare un indirizzo email professionale?
Non è necessario creare un sito web per avere un indirizzo email professionale: basta un dominio. Basta acquistare un nome da un registrar di domini e iscriversi a un servizio di hosting email.
Tuttavia, con un sito web è possibile applicare più strategie di marketing digitale e raggiungere un pubblico più ampio. Alcuni provider di hosting, come Hostinger, aggiungono un servizio di email gratuito ai loro piani di hosting.
Come aprire l’email personalizzata sui dispositivi mobile?
È necessario impostare un client di posta elettronica per gestire le email personalizzate sui dispositivi mobile. Per prima cosa, individua le impostazioni dei server IMAP/POP3 e SMTP nel tuo hosting email. Quindi, aggiungi i dettagli del server email al client email del tuo dispositivo mobile.