Migra il tuo sito web dall’hosting condiviso a un VPS
Per creare il loro primo sito web, le persone di solito acquistano servizi di hosting condiviso o hosting gratuito per siti web. Questi tipi di hosting sono facili da gestire e convenienti, rendendoli adatti per principianti e utenti con conoscenze tecniche minime.
Man mano che il sito web e il suo volume di traffico crescono, anche le risorse del server richieste, come lo spazio di archiviazione e la larghezza di banda, aumenteranno. Uno dei modi più efficaci per espandersi è migrare il tuo sito web dall’hosting condiviso a VPS per una migliore prestazione, compatibilità e sicurezza.
Questa guida spiegherà i passi per effettuare la migrazione dall’hosting condiviso al VPS. Ma prima, vediamo cos’è il VPS hosting e perché può essere l’upgrade ideale rispetto al tuo account condiviso.
Indice dei contenuti
Una breve panoramica sulla migrazione di un sito web dall’hosting condiviso al VPS:
| Conoscenze richieste | Gestione di base dei siti web, familiarità con gli ambienti di hosting |
| Privilegi richiesti | Accesso root o amministrativo per VPS |
| Difficoltà | Intermedia |
| Obiettivo principale | Passaggi per migrare un sito web su VPS, inclusi trasferimento di dati e database |
| Compatibilità del sistema operativo | Qualsiasi sistema basato su Linux |
Perché hai bisogno del VPS hosting
Un server privato virtuale (VPS) è uno dei servizi di hosting più popolari per grandi siti web e progetti.
Quando si confrontano i servizi di VPS hosting e condiviso, entrambi dividono un server fisico per più utenti. Tuttavia, una piattaforma VPS utilizza la tecnologia di virtualizzazione come un hypervisor per dividere il server in partizioni, fornendo a ciascun utente risorse isolate e dedicate. Di conseguenza, gli utenti VPS hanno più libertà per configurare i sistemi individuali.
Il VPS differisce anche dall’hosting di server dedicati, che fornisce agli utenti un sistema isolato invece di uno virtuale. Sebbene i server dedicati offrano comunemente prestazioni superiori, di solito sono più costosi. In questo caso, il VPS potrebbe adattarsi meglio alle tue esigenze e al tuo budget.
Ecco i vantaggi del trasferimento da un piano condiviso a un ambiente di hosting VPS:
- Risorse del server: un piano di hosting VPS offre risorse di CPU, RAM e spazio di archiviazione superiori rispetto all’hosting condiviso, aumentando la velocità e scalando il tuo sito per volumi di traffico più elevati.
- Spazio server dedicato : a differenza dell’hosting web condiviso, il VPS offre agli utenti il proprio spazio server dedicato per il loro sito web o progetto. Migliora la privacy del VPS per una migliore sicurezza dei dati.
- Gestione del sistema : i servizi di VPS hosting offrono agli utenti l’accesso root e un indirizzo IP dedicato, dando loro il controllo completo della tecnologia del server. Ad esempio, possono installare liberamente software e sistema operativo (SO).
- Ambiente self-healing: il VPS può implementare un failover automatico durante una cattiva configurazione o un guasto del sistema. Utilizza anche una piattaforma cloud che personalizza e riconfigura costantemente le risorse, cosa che manca nei server dedicati.
- Privacy e sicurezza : con i servizi di hosting condiviso, i problemi di sicurezza su un server possono influenzare tutti i siti ospitati. Le partizioni di VPS prevengono questo rischio.
Se hai bisogno di sviluppo dell’hosting e pieno controllo sul server, passa da un piano condiviso a un piano VPS. È più conveniente di un server dedicato pur offrendo funzionalità aggiuntive.
I fornitori di servizi di web hosting offrono piani VPS a prezzi diversi a seconda delle funzionalità e delle risorse assegnate. Offrono anche comunemente VPS autogestito e gestito.
Con il VPS autogestito, gli utenti configurano, gestiscono e mantengono il server da soli. Nel frattempo, l’azienda di hosting web gestisce la configurazione del server e i patch di sicurezza con VPS gestito.
I fornitori di hosting offrono solitamente sia piani condivisi che VPS, rendendo il processo di aggiornamento più semplice. Se hai bisogno di un nuovo fornitore di hosting, scegline uno con buona sicurezza VPS, funzionalità e supporto.
Ad esempio, Hostinger ha quattro piani di VPS server hosting con un costo compreso tra 5,49€–17,99€/mese, con supporto IPv4 e IPv6, assistenza 24/7, servizio di migrazione del sito web gratuito e una garanzia di rimborso di 30 giorni.
I piani di VPS hosting di Hostinger vengono forniti con template di pannello di controllo per CentOS, Ubuntu, Fedora e Debian. In alternativa, installa i sistemi operativi Rocky Linux e AlmaLinux senza un pannello di controllo.
Dopo aver acquistato un nuovo piano di hosting VPS da Hostinger, segui gli step sottostanti per migrare facilmente i tuoi siti personalizzati o siti WordPress. Gli step potrebbero però variare durante il processo di creazione di siti web con Hostinger.
Migra il tuo sito web dall’hosting condiviso a un VPS
Ora, passiamo al processo di migrazione del tuo sito web dall’hosting condiviso al VPS, garantendo una transizione fluida per ottenere prestazioni e controllo migliori.
1. Crea un backup del sito
Prima di modificare un sito, crea un backup di WordPress per evitare la perdita di dati in caso di errori o configurazioni errate. Ti permette anche di trasferire facilmente i file del tuo sito e i database a un altro tipo di hosting e fornitore.
Questa guida ti mostrerà come eseguire il backup dei dati del tuo sito attraverso il pannello di controllo personalizzato di Hostinger, hPanel. Gli step possono variare per un altro provider di hosting, ma la procedura generale è simile:
- Apri hPanel e accedi al tuo account di hosting. Naviga su File → Backup.
- Seleziona Backup dei file. Controlla l’ora e la data dell’ultimo backup dal menu a tendina. Clicca Prossimo passo.
- Premi Scarica tutti i file. Aspetta fino a quando il processo è terminato.
- Una volta che appare il pulsante Scarica backup, fai clic con il tasto destro e seleziona Copia indirizzo link.
- Incolla il link su un editor di testo come Blocco note. Useremo questo link per il download per migrare i file del tuo sito web.
Ripeti i passaggi per scaricare il backup del database. Se non ci sono backup disponibili, seleziona Genera nuovo backup → Procedi. Copia il link per scaricare il backup e il nome del database in un editor di testo.
2. Configura un server privato virtuale
Prima di migrare il tuo sito, configura il VPS. Raccomandiamo di scegliere un template di server con lo stack Linux, Apache, MySQL e PHP (LAMP) e Webmin/Virtualmin preinstallato. I server con un pannello di controllo preinstallato, come l’hosting VPS Cyberpanel di Hostinger, semplificano la gestione.
Per cambiare il tuo sistema operativo VPS e il software preinstallato, vai su hPanel → VPS scheda. Seleziona il VPS in questione e fai clic su Sistema operativo nella barra laterale. Scegli SO con pannello di controllo, seleziona il template desiderato e fai clic su Cambia SO.
Per questo tutorial, utilizzeremo AlmaLinux 8 64bit con Virtualmin. Ricorda che il nuovo server potrebbe impiegare qualche minuto per avviarsi, e il processo cancellerà tutti i dati esistenti nel tuo VPS.
Accesso a Webmin/Virtualmin
Webmin è un software frontend basato sul web per l’amministrazione del sistema UNIX. Permette all’amministratore di gestire il sistema a distanza attraverso qualsiasi browser web.
Virtualmin è un plugin di Webmin che aiuta a semplificare le attività di gestione di più domini, che funziona in modo simile a cPanel o ad altri strumenti di gestione dei siti web. Questo pannello di controllo per l’hosting web supporta sistemi basati su UNIX come Linux.
Ecco come accedere a Webmin o Virtualmin con i permessi di accesso root:
- Una volta installato il nuovo sistema operativo, vai su hPanel → Sistema operativo per ottenere il nome utente e l’URL di accesso del pannello di gestione.
- Ottieni la tua password root. Se te la dimentichi, reimpostala e creane una nuova dalla sezione Impostazioni.
- Per accedere a Webmin o Virtualmin, inserisci il link URL di accesso nella barra degli indirizzi del tuo browser web.
- Una volta visualizzata la pagina di accesso, inserisci le credenziali.
- Nella guida post-installazione, fai clic su Avanti per configurare Virtualmin.
Configurazione di Virtualmin
Segui questi passaggi per configurare Virtualmin. A seconda della versione, i passaggi potrebbero differire leggermente:
- Memoria
- Precaricare le librerie Virtualmin? – consigliamo di scegliere No poiché utilizzeremo una connessione SSH sicura per la maggior parte del processo.
- Avviare il server di ricerca del dominio email? – se vuoi avviare un Server email sul tuo VPS, scegli Sì. Tieni presente che questa funzione utilizza più RAM.
- Scansione Virus – abilita lo scanner antivirus ClamAV.
- Filtraggio della spam – abilita SpamAssassin per gestire un server di posta elettronica sul tuo VPS.
- Server di database – seleziona abilita sul server MariaDB database e disabilita su PostgreSQL. Questa è la selezione del database che vuoi utilizzare.
- Password MariaDB – inserisci la password per il database.
- Dimensione del database MariaDB – determina la dimensione del database del sito web in base all’uso del sistema. Lascia le impostazioni predefinite se non sei sicuro di cosa scegliere.
- Configurazione DNS – seleziona Salta controllo della risoluzione. In seguito, puoi puntare il nome di dominio al VPS tramite l’editor della zona DNS di hPanel.
Importante! Non abilitare ClamAV se il tuo VPS ha meno di 2 GB di RAM libera. Farlo potrebbe consumare tutta la memoria rimanente, facendo crashare il tuo server.
Una volta completato il processo di configurazione, fai clic su Ricontrolla e aggiorna la configurazione per verificare se l’installazione del server virtuale è stata eseguita con successo.
Creazione di un server privato virtuale
Successivamente, crea un nuovo utente, database e directory per il tuo sito web. Ecco i passaggi per farlo utilizzando Virtualmin:
- Naviga su Elenco server virtuali e seleziona il tuo server dall’elenco.
- Se indica che “la configurazione di Virtualmin non è stata controllata dall’ultima volta che è stata aggiornata”, seleziona Ricontrolla e aggiorna le configurazioni.
- Attendi fino al completamento del processo di verifica. In fondo alla pagina, premi Torna all’elenco dei server.
- Se l’elenco non mostra un nuovo server, creane uno. Altrimenti, salta questo passaggio.
- Dalla pagina di configurazione del server, fai clic su nuovo server → Dettagli server virtuale scheda. Ottieni la tua Directory principale per il trasferimento dei file.
- Seleziona la casella abilita database MariaDB per creare il database. Fai clic su Salva server virtuale. Il server è pronto per ospitare un sito web.
Virtualmin creerà un account MariaDB con il suo nome utente di accesso amministrativo per il dominio. Se utilizzi le impostazioni del template predefinito, creerà anche un database MariaDB per il server virtuale.
Il nome del database sarà la prima parte del nome del dominio, quindi se il dominio è foo.com, il database sarà chiamato foo.
A seconda del fornitore di hosting, il database del tuo sito web potrebbe non essere MariaDB. Ad esempio, Hostinger utilizza MySQL. Sebbene siano diversi, è possibile migrare un database MySQL a MariaDB senza passaggi aggiuntivi.
3. Trasferisci i file del sito web al VPS
Una volta impostato il nuovo server, trasferisci i file del sito dall’hosting condiviso al VPS. Useremo il comando wget per scaricare gli archivi di backup che abbiamo creato nel primo passaggio. Ecco come farlo:
- Connettiti al tuo nuovo account VPS tramite un client SSH o utilizza il terminale del browser dalla sezione Panoramica in hPanel.
- Accedi alla directory dove archivierai tutti i tuoi file. Utilizza la directory Home copiata dall’ultimo passaggio. Il comando dovrebbe apparire così:
cd /home/hostinger-dev/public_html/
Ricorda di sostituire hostinger-dev con il nome di dominio appropriato.
- Copia il link per scaricare il backup dei file del tuo sito web.
- Utilizza il comando wget per scaricare il backup dal tuo server condiviso al VPS. Se non riesci a incollare il link nel client SSH, trasferiscilo prima in un editor di testo. Ecco un esempio di come apparirà il comando:
wget http://srv167.main-hosting.eu:8080/download-backup/fe26ee2e4159db037c3106c37fa3ffb5b2072662/backup-file-name.tar.gz
- Quindi, estrai l’archivio utilizzando il comando tar:
tar -xvf nome-file-di-backup.tar.gz
Per gli ultimi due comandi, sostituisci backup-file-name.tar.gz con il nome del file appropriato.
- Abbiamo appena creato una nuova cartella public_html. Ora, sposta i suoi contenuti nella directory originale public_html. Accedi alla cartella estratta public_html utilizzando il comando cd :
cd domains/hostinger-dev/public_html/
Ricorda di sostituire hostinger-dev.
- Quindi, sposta tutti i contenuti nella cartella public_html creata con Virtualmin utilizzando il comando mv :
mv -v ./* /home/hostinger-dev/public_html/
- Torna alla directory public_html creata da Virtualmin utilizzando il comando cd :
cd /home/hostinger-dev/public_html/
- Utilizza il comando ls per verificare che la cartella contenga tutti i file spostati. Dovresti vedere un elenco come questo:
- Virtualmin crea automaticamente un utente e un gruppo basati sul nome di dominio. Cambia la proprietà dei file e delle cartelle per farle corrispondere alle credenziali di Virtualmin utilizzando il comando chown:
chown hostinger-dev:hostinger-dev -R *
Suggerimento professionale
Invece di SSH, puoi anche utilizzare un client FTP come FileZilla per trasferire file dal tuo computer locale al server personale. Tuttavia, FTP supporta solo il trasferimento di file al VPS. Non supporta i comandi shell per la configurazione del sito web.
4. Trasferisci i file del database al server privato virtuale
Useremo il comando wget per trasferire il backup del database dal tuo account di hosting condiviso al VPS. I passaggi sono simili a quelli per la migrazione dei dati del sito nella sezione precedente.
Dato che il server ha già creato un nuovo database durante la configurazione del VPS, non è necessario crearne altri.
Verifica del nome del database MySQL e della password
Per trasferire il backup del database MySQL, ottieni il nome, username e password del database appena creato. Vai al pannello di controllo Virtualmin → Modifica database per recuperarli. L’username e la password appariranno in schede separate.
In questo esempio, il nostro nome del database MySQL e username sono entrambi hostinger-dev.
Scarica e importa il Backup di MySQL
Una volta che hai il nome del database MySQL, segui questi passaggi per importare il backup:
- Naviga alla sezione Backup del tuo account di hosting condiviso e copia il link per il download.
- Torna al pannello di controllo VPS. Crea una nuova directory chiamata sql_backup e accedici utilizzando il seguente comando:
mkdir sql_backup && cd sql_backup
- Dopo aver cambiato directory, usa il comando wget per scaricare il file dal backup dell’hosting web condiviso e salvarlo sul nuovo server virtuale:
wget http://srv167.main-hosting.eu:8080/download-backup/60a7e64afb1a769b1de4f2139aa0a27c2c2ecb01/backup-file-name.sql.gz
- Estrai il file compresso utilizzando il comando gunzip:
gunzip nome-file-di-backup.sql.gz
- Riceverai un file con lo stesso nome nel formato SQL. Spostalo nel nuovo database utilizzando il comando qui sotto. Sostituisci il nome-del-database-MySQL con il tuo e hostinger_dev con il nome del tuo VPS.
mysql -u root -p hostinger_dev < nome-database-MySQL.sql
- Inserisci la password del database dal wizard post-installazione.
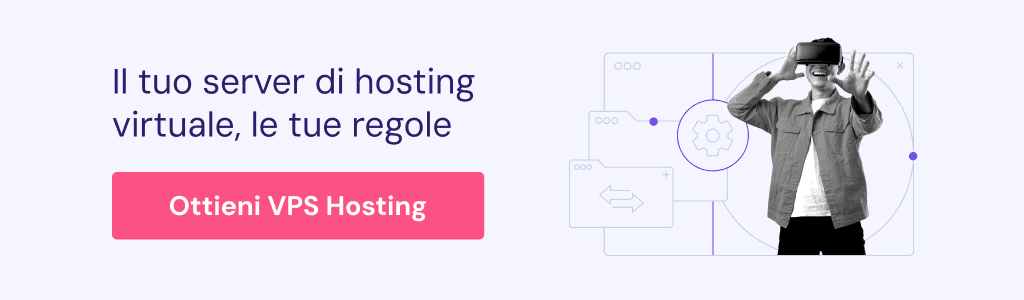
5. Apporta alcune modifiche finali
Dopo aver completato il processo di importazione del sito web e del database MySQL, potrebbe essere necessario effettuare ulteriori configurazioni VPS per garantire il suo corretto funzionamento.
Se appare il messaggio “Errore nell’instaurare una connessione al database”, modifica il file wp-config.php e aggiornalo con i nuovi dettagli del database MySQL. Ecco come farlo:
- Inserisci la directory dove sono memorizzati tutti i dati del tuo sito utilizzando il comando cd:
cd /home/hostinger-dev/public_html/
- Vedrai tutti i file presenti nella cartella attuale. Verifica se il file wp-config.php si trova nella directory utilizzando il comando ls .
- Dopo aver confermato che il file è presente, esegui il seguente comando per modificarlo con l’editor di testo Nano:
nano wp-config.php
Scorri verso il basso fino a trovare queste righe:
// Impostazioni MySQL - Puoi ottenere queste informazioni dal tuo host web //
// Impostazioni MySQL - Puoi ottenere queste informazioni dal tuo host web //
/** Il nome del database per WordPress */
define('DB_NAME', 'nome-database');
/** Nome utente del database MySQL */
define('DB_USER', 'nomeutente');
/** Password del database MySQL */
define('DB_PASSWORD', 'password');
/** Hostname MySQL */
define('DB_HOST', 'mysql');
- Inserisci i dettagli del tuo database in questi campi:
- DB_NAME: nome del database.
- DB_USER: nome utente.
- DB_PASSWORD: password.
- DB_HOST: localhost poiché il database MySQL si trova sullo stesso server.
- Premi CTRL + X per chiudere la finestra e Y per confermare le modifiche.
Infine, aggiorna il record DNS per puntare il nome di dominio al VPS dal server di hosting condiviso. Il modo più semplice è cambiare il record A tramite le impostazioni del registrar del nome di dominio o dell’account VPS.
Poiché i domini registrati con Hostinger si indirizzano ai nostri nameserver, imposta il record A tramite hPanel. Vai su Editor zona DNS, inserisci il tuo indirizzo IP VPS come record A e fai clic su Salva modifiche. Una procedura simile dovrebbe essere applicata ad altri registrar di nomi di dominio.
In alternativa, contatta il tuo registrar per indirizzare il nome di dominio al tuo nuovo VPS.
Important!Può richiedere fino a 24 ore perché le modifiche DNS si propaghino completamente in tutto il mondo.
Conclusioni
Molti utenti che desiderano espandere i loro siti web migrano dall’hosting condiviso ai servizi di server privato virtuale (VPS).
Un piano di hosting VPS garantisce una migliore sicurezza, offre prestazioni stabili e permette agli utenti di gestire le risorse in modo flessibile, rendendolo adatto per siti web con un traffico più elevato.
Comunemente, molti fornitori di hosting web offrono sia piani condivisi che VPS. Ad esempio, Hostinger offre quattro piani di hosting VPS a partire da 5,49€/mese.
In questo articolo, hai imparato come migrare dall’hosting condiviso al tuo nuovo VPS. Il processo di migrazione comprende cinque passaggi, ma può variare a seconda del fornitore di VPS. Ecco come farlo con Hostinger:
- Esegui il backup dei file del tuo sito e del database tramite hPanel.
- Configura e accedi al tuo nuovo VPS utilizzando Virtualmin.
- Scarica e trasferisci i file del tuo sito dal server condiviso all’account di hosting VPS.
- Scarica e trasferisci il backup del tuo database sul tuo account VPS.
- Apporta le modifiche finali al database e indirizza il tuo nome di dominio al VPS.
Speriamo che questo articolo ti aiuti a capire il processo di migrazione dall’hosting condiviso al VPS. Se hai domande, lasciaci un commento qui sotto.
FAQ su come migrare il tuo sito web dall’hosting condiviso al VPS
In questa sezione, risponderemo a diverse domande frequenti sulla migrazione da un hosting condiviso a un VPS per aiutarti a capire meglio.
Qual è la differenza tra l’hosting condiviso e l’hosting VPS?
In un ambiente di hosting condiviso, più utenti condividono le stesse risorse del server, il che significa che il tuo sito web potrebbe rallentare quando gli altri sperimentano un alto traffico. È anche preconfigurato e ha una personalizzazione limitata. Invece, l’hosting VPS fornisce agli utenti risorse isolate da una partizione del server virtuale, offrendo migliori prestazioni e personalizzazione.
Posso migrare un sito web non-WordPress da un hosting condiviso a un VPS?
Sì, puoi migrare siti web personalizzati o costruiti su qualsiasi sistema di gestione dei contenuti (CMS) ai piani di hosting VPS. Tuttavia, potrebbe non essere possibile migrare siti web creati utilizzando un website builder poiché sono legati a un specifico provider di hosting. In questo caso, aggiorna il tuo sito web basato sul builder al cloud server hosting, che offre prestazioni migliori rispetto a un account condiviso.
Il VPS hosting è più veloce dell’hosting condiviso?
Sì, il VPS hosting fornisce risorse server isolate per garantire che il tuo sito web funzioni bene, anche durante periodi di alto traffico. È possibile anche personalizzare l’ambiente del server e l’allocazione delle risorse in base alle tue esigenze per garantire un’ottima performance del sito web.

