Come creare un server minecraft: configurazione di un server su Linux, Windows e macOS
Gestire un server privato Minecraft ti permette di creare un mondo personalizzato e giocare con gli amici online. Anche se configurare un server Minecraft può sembrare difficile, ci vogliono solo pochi minuti con gli strumenti giusti.
Utilizzare un server privato virtuale è il modo più semplice per configurare un server Minecraft. Questo articolo spiega come creare un server Minecraft con Hostinger. Ci concentreremo specificamente su Minecraft: Java Edition.
Inoltre, spiegheremo come creare il tuo server Minecraft locale su diversi sistemi operativi ed evitare errori comuni durante il processo di configurazione.
Indice dei contenuti
Come creare un server Minecraft su un VPS
In questa sezione, ti mostreremo come creare un server Minecraft sul VPS di Hostinger utilizzando Game Panel. Raccomandiamo questo metodo per i principianti poiché non richiede alcuna programmazione.
1. Scegli un piano di hosting per Minecraft
L’acquisto di hosting per server Minecraft aiuta a risparmiare denaro e fatica. Il fornitore di hosting configurerà il tuo server, gestirà il suo back end e garantirà un uptime ottimale. Questo ti permette di concentrarti sulla configurazione in-game.
Quando scegli un fornitore, assicurati che offra varie funzionalità e si adatti al tuo budget. Hostinger offre tre piani di hosting server Minecraft con queste funzionalità a partire da 6,49€/mese:
- Ampie risorse del server: fornisce fino a 16 GB di RAM e 4 vCPU, più che sufficienti per oltre 20 giocatori.
- Protezione DDoS (Distributed Denial of Service) : protegge il tuo server Minecraft da attacchi informatici per garantire prestazioni e uptime ottimali.
- Backup automatico off-site : esegue regolarmente il backup dei file del tuo server Minecraft per una facile ripristino in caso di incidente o attacco informatico.
- Supporto per mod : consente agli utenti di installare facilmente mod e pacchetti di texture sul server per personalizzare il loro gameplay.
- Game panel personalizzato : offre vari strumenti e un’interfaccia grafica utente (GUI) per semplificare le attività di gestione del server Minecraft.
Suggerimento professionale
Il game panel di Hostinger semplifica il processo di configurazione di un server dedicato per decine di giochi online, incluso l’ultimo arrivato, Palworld. Se sei appassionato anche tu di questo gioco, controlla i piani VPS di Palworld disponibili.
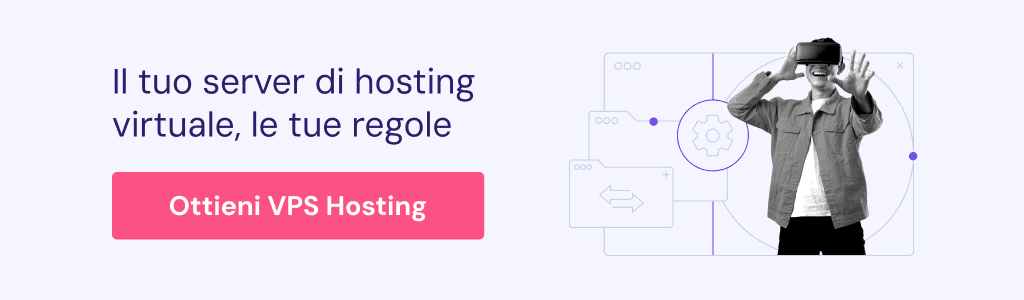
2. Configura il tuo hosting Minecraft
Dopo aver acquistato un piano da Hostinger, configura il tuo server privato virtuale accedendo a hPanel → VPS e selezionando il tuo nuovo piano di hosting per il server Minecraft.
Inserisci le informazioni incluso il nome del server, la password del game panel e la posizione del server preferita. Raccomandiamo di scegliere la posizione del server più vicina ai giocatori.
Quindi, accedi al tuo server tramite i menu VPS. Puoi visualizzare informazioni come l’utilizzo delle risorse del server, sistema operativo, accesso al pannello, indirizzo IP e credenziali di accesso SSH.
3. Configura il tuo game panel Minecraft
Per configurare il server Minecraft nel game panel, vai alla schermata di gestione VPS di hPanel → Accesso al pannello. Fai clic su URL di accesso e inserisci le credenziali di accesso.
Nel menu principale, segui questi passaggi:
- Clicca crea istanza.
- Dal menu a discesa seleziona applicazione seleziona Minecraft Java Edition.
- Seleziona il comportamento dell’istanza dal menu Dopo la creazione .
- Clicca su “Inizia istanza”.
Aspetta fino a quando la nuova istanza appare nel menu principale. Quindi, segui questi passaggi per configurarla:
- Fai clic sulla tua nuova istanza e seleziona Gestisci.
- Premi Inizia e accetta l’accordo di licenza per l’utente finale (EULA) del server Minecraft.
- Fai clic su Torna alle istanze e copia il punto di accesso dalla barra laterale per connetterti al tuo server.
Questo metodo per configurare un host privato si applica anche ad altri giochi con compatibilità di server dedicati supportati da game panel. Tuttavia, potrebbero esserci ulteriori aggiustamenti a seconda dell’host e delle impostazioni dell’ambiente.
Ad esempio, puoi anche creare un server dedicato Palworld creando una nuova istanza.
Sei interessato a Palworld?
Scopri perché Hostinger è uno dei migliori fornitori di hosting per server Palworld.
4. Migliora il tuo server Minecraft
Prima di giocare a Minecraft, prendi in considerazione l’idea di fare passaggi aggiuntivi per migliorare il tuo server.
Ad esempio, abilita l’inoltro delle porte per permettere agli utenti fuori dalla tua rete di unirsi al gioco utilizzando l’indirizzo IP pubblico. Tuttavia, consigliamo di disabilitarlo se stai giocando su una rete locale poiché espone il tuo server a rischi di sicurezza.
Un altro consiglio è di installare mod di Minecraft per migliorare il gameplay. Molti mod di Minecraft sono disponibili per diversi scopi, tra cui migliorare le prestazioni, aggiungere nuovi mob e modificare la meccanica del gioco.
Come creare un server Minecraft su Linux
Questa sezione ti mostrerà come creare manualmente un server multiplayer di Minecraft su Ubuntu o CentOS. Raccomandiamo di utilizzare l’ultima versione di ogni software per evitare problemi di compatibilità.
1. Installa Java, Screen e wget
Java, Linux Screen e wget sono software essenziali per l’installazione del tuo server Minecraft. Ecco le loro funzioni:
- Java : esegue Minecraft e file JAR.
- Screen: consente agli utenti di utilizzare un terminale remoto da diverse località e di mantenere le sessioni in caso di problemi di connettività.
- wget: consente agli utenti di recuperare file da un server remoto tramite Terminal.
Se utilizzi il VPS di Hostinger, ottieni l’indirizzo IP del server e le credenziali di accesso SSH tramite hPanel. Quindi, connettiti al tuo server remoto tramite SSH utilizzando PuTTY o Terminal. Altrimenti, procedi con l’installazione:
Ubuntu e Debian:
Scarica e installa la versione più recente di Java, Screen e wget utilizzando i seguenti comandi. Sebbene tu possa utilizzare diversi ambienti di runtime Java, utilizzeremo OpenJDK poiché è il più semplice da installare:
apt-get update apt-get install software-properties-common screen wget apt-transport-https gnupg curl apt-get update apt install openjdk-19-jre-headless
CentOS:
Esegui i seguenti comandi per installare tutti i pacchetti software richiesti:
sudo yum update sudo yum install java -y sudo yum install epel-release java-ultima-openjdk wget screen -y
2. Configura il server Minecraft
Dopo aver installato i pacchetti, segui questi passaggi per configurare il server di gioco:
- Esegui questo comando per creare una nuova cartella per i file di configurazione del tuo server Minecraft:
mkdir minecraft
- Inserisci questo comando per spostarti nella cartella del server Minecraft:
cd minecraft
- Usa wget per scaricare il file di configurazione del server dal sito web di Minecraft:
wget https://launcher.mojang.com/v1/objects/a16d67e5807f57fc4e550299cf20226194497dc2/server.jar
- Usa questo comando per eseguire il file di configurazione del software del server Minecraft. Ometti nogui se desideri un’interfaccia grafica. Se il comando non funziona, cambia il nome del file in server.jar:
java -Xmx1024M -Xms1024M -jar minecraft_server.1.19.jar nogui
- Il server creerà un file EULA. Per accettarlo, esegui questo comando per aprire il file eula.txt con l’editor di testo Nano:
sudo nano eula.txt
- Modifica il valore di eula da false a true e salva le modifiche.
- Attiva schermo per permettere al server di funzionare in background.
screen -S "Server Minecraft 1"
Importante! Assicurati che la tua installazione di Minecraft corrisponda alla versione del server. Nel nostro caso, è 1.19.
3. Avvia il tuo server Minecraft
Inserisci questo comando per eseguire il server di Minecraft: Java Edition. Ricorda di modificare di conseguenza il numero di versione di Minecraft.
java -Xmx1024M -Xms1024M -jar minecraft_server.1.19.jar nogui
Abbiamo inserito 1024M poiché il server richiede almeno 1024 MB o 1 GB di RAM. Sentiti libero di cambiare il numero in base alle risorse del tuo server.
La finestra del server rimarrà aperta in background. Premi CTRL + A, poi D per uscire da Screen. Inserisci quanto segue nella linea di comando del server per riaprirlo:
screen -r
Consigliamo di utilizzare la configurazione del server predefinita per prevenire problemi. Se vuoi modificarlo, esegui il seguente comando per aprire il file delle proprietà del server con Nano:
nano ~/minecraft/server.properties
I giocatori di Minecraft possono unirsi al server tramite Multiplayer → Aggiungi server. Quindi, inserisci il nome del server e l’indirizzo IP pubblico.
Come creare un server minecraft su un computer personale
Se vuoi essere più coinvolto, puoi configurare un server Minecraft sul tuo computer. Anche se più complicato dell’hosting su un VPS, questo processo è gratificante.
Sia che tu stia utilizzando un Mac o un sistema Windows, i passaggi per configurare il tuo server sono molto simili, permettendo un’esperienza di gioco più personalizzata su tutte le piattaforme.
Come configurare un server minecraft su Windows
Puoi creare un server locale privato per Minecraft se il tuo computer soddisfa i requisiti di sistema e hardware. Il processo dipenderà dal tuo sistema operativo.
Ad esempio, ecco come configurare un server di base su Windows:
- Premi Win + R e inserisci cmd per aprire il Prompt dei comandi di Windows. Quindi, esegui questo comando per controllare la versione di Java attualmente installata:
java -version
- Minecraft e i suoi server richiedono Java SE Development Kit 17 o superiore. Se hai una versione più vecchia, scarica l’ultima versione dal sito ufficiale di Java.
- Scarica il software del server Minecraft: Java Edition JAR.
- Crea una nuova cartella del server Minecraft e sposta il file JAR lì.
- Fai doppio clic sul file per generare un EULA nella cartella del server.
- Apri eula.txt utilizzando un editor di testo come Blocco note e cambia il valore di eula da falso a vero. Devi accettare il Minecraft EULA per iniziare il gioco.
- Nella stessa cartella, crea un nuovo documento di testo.
- Apri il nuovo file di testo e incolla questo script per eseguire Minecraft. -Xms256M e -Xmx1G sono la RAM minima e massima del server per il gioco.
@echo off start "My Server" /min java -Xms256M -Xmx1G -jar server.jar nogui
- Scegli Salva con nome. Rinomina il file in run.bat e seleziona Tutti i tipi.
Fai doppio clic sul file batch per avviare il server. Se compare la finestra di autorizzazione del firewall, fai clic su Consenti.
Puoi eseguire il server manualmente invece di utilizzare il file BAT . Per farlo, apri il Prompt dei comandi e naviga nella cartella di Minecraft. Ad esempio:
cd Documenti/Minecraft
Quindi, esegui il comando manualmente per eseguire il file JAR del server:
java -Xmx256M -Xms1024M -jar server.jar nogui
protip title=”Suggerimento professionale”] Modifica il file server.properties nella stessa cartella per regolare le impostazioni del tuo server, come la porta predefinita di Minecraft, la modalità di gioco e il numero massimo di giocatori. [/protip]
Per connettersi al server, apri Minecraft e fai clic su Multiplayer → Connessione diretta. Inserisci localhost o il tuo indirizzo IP locale del server nel campo Indirizzo server e clicca su Unisciti al server.
Come creare un server minecraft su macOS
L’installazione di un server Minecraft su macOS comporta passaggi simili a quelli di Windows. Ecco come farlo:
- La versione più recente di macOS dovrebbe avere Java installato di default. Per verificare se è già installato, esegui questo comando nel terminale:
java -version
- Salta questo passaggio se il comando restituisce il numero di versione. In caso contrario, scarica e installa una versione precedente di Java.
- Crea una cartella per i file del tuo server Minecraft.
- Scarica e sposta il file di configurazione del server Minecraft in quella directory.
- Apri TextEdit e clicca su Formato → Crea testo semplice. Copia e incolla le seguenti righe:
!/bin/bash cd "$(dirname "$0")" exec java -Xms1024M -Xmx1024M -jar minecraft_server.1.19.jar nogui
- Salva questo file come startmc.command nella stessa directory del file del server.
- Apri il terminale e naviga nella tua cartella Minecraft. Ad esempio:
cd Documenti/MinecraftServer
- Cambia i permessi del file utilizzando il comando chmod per rendere startmc.command eseguibile:
chmod a+x startmc.command
Fai doppio clic sul file COMMAND per avviare il server in una nuova finestra del terminale.
Suggerimento professionale
Potrebbe apparire un avviso di file o directory mancante quando si esegue un server Minecraft per la prima volta.
Risoluzione dei problemi del server Minecraft
Problemi di configurazione e connessione internet possono causare errori nel server di Minecraft. Ecco alcuni dei problemi più comuni e le loro soluzioni.
Come risolvere l’errore “Questo server ha risposto con una chiave del server non valida”
Questo server ha risposto con una chiave del server non valida indica che il server o il launcher di Minecraft potrebbero essere obsoleti. Se è il tuo server, prova ad accedere al localhost del server e a riavviare il client.
Poiché questo errore si verifica comunemente quando si avvia il server utilizzando il file EXE , prova invece il file JAR.
Come Risolvere l’errore “non sei nella whitelist di questo server”
Una whitelist include l’elenco dei giocatori con accesso al server. L’errore Non sei nella whitelist di questo server significa che l’operatore del server non ha incluso il giocatore nella whitelist.
Per risolverlo, esegui il seguente comando per abilitare la gestione della whitelist del server Minecraft.
whitelist on
Quindi, aggiungi il giocatore alla whitelist. Sostituisci playername con il loro nome utente.
whitelist add playername
Ecco il comando per vedere l’elenco dei giocatori nella whitelist:
whitelist list
Suggerimento professionale
Se vuoi utilizzare questi comandi del server in gioco, precedili con un simbolo slash. Ad esempio, /whitelist add playername.
Come risolvere l’errore “Connessione rifiutata: connetti”
Il messaggio di errore Connessione rifiutata: connetti appare quando i server di Minecraft rifiutano o annullano le richieste di connessione degli utenti. Ecco diverse soluzioni per questo errore:
- Unisciti al server tramite una connessione internet diversa. Il tuo problema di internet potrebbe impedirti di connetterti. Se il problema persiste dopo la riconnessione, è probabile che si tratti di un errore del server.
- Aggiungi Minecraft e il launcher del gioco alla lista delle eccezioni del firewall. Il firewall del sistema potrebbe bloccare la tua connessione. Configura il tuo firewall Linux per consentire l’esecuzione del file binario Java o javaw.exe.
- Reinstalla il tuo client e riavvia il server. Verifica se puoi connetterti ad altri server di Minecraft. Se non ci sono problemi, il tuo stesso client e server potrebbero essere configurati in modo errato e devono essere reinstallati.
Conclusioni
Ospitare il tuo server ti permette di creare un mondo personalizzato di Minecraft e giocare online con gli amici. Il modo più semplice per crearne uno è acquistando un VPS da un fornitore di hosting come Hostinger. Ecco i passaggi per configurare un server sul game panel di Hostinger:
- Scegli un piano di hosting per server Minecraft.
- Inserisci il nome del tuo server, imposta una password e seleziona la posizione del server più vicina.
- Apri il game panel e crea una nuova istanza.
- Configura l’istanza e copia l’endpoint per connetterti al server.
In alternativa, crea il server sul VPS manualmente tramite SSH. Tuttavia, questa opzione richiede più tempo e necessita di alcune conoscenze tecniche.
Puoi anche creare il tuo server su un sistema locale Linux, Windows o macOS. Per farlo, installa Java e il file del server Minecraft utilizzando il Prompt dei comandi o il Terminale. Quindi, crea un file eseguibile per avviare il server.
Per migliorare il gameplay, abilita l’inoltro della porta del tuo server Minecraft e installa le mod. Potrebbe essere necessario riconfigurare il server per risolvere problemi come chiavi non valide, errori di whitelist e connessioni rifiutate.
FAQ su come creare un server Minecraft
Questa sezione risponderà ad alcune delle domande più comuni riguardo l’hosting e la manutenzione del server Minecraft.
Come posso limitare l’accesso al mio server ai soli amici?
Puoi impostare una whitelist che include solo i tuoi amici. In alternativa, disabilita l’inoltro delle porte e mantieni privato l’indirizzo IP del server tra i tuoi amici.
Come posso proteggere il mio server Minecraft dagli attacchi DDoS?
Scegli un host web con protezione DDoS integrata nel loro server, come Hostinger. In alternativa, ottieni un servizio di protezione DDoS da una società di terze parti come Cloudflare.
Posso gestire un server Minecraft gratuitamente?
SÌ. Tuttavia, i piani di hosting gratuiti per Minecraft tendono ad avere risorse hardware del server e funzionalità limitate, che si traducono in un’esperienza di gioco scadente. Ospitare da soli il proprio server Minecraft costa meno che utilizzare un servizio di terze parti, ma richiede una certa conoscenza tecnica.

