Come creare un server dedicato su Palworld
Palworld è un gioco di sopravvivenza open-world con dinamiche di agricoltura, artigianato e caccia. Qui, i giocatori catturano mostri chiamati Pals per aiutare a costruire basi, velocizzare i viaggi e sconfiggere i nemici.
Questo affascinante e competitivo scenario rende Palworld uno dei giochi più popolari con server dedicati. Per rendere questo gioco ancora migliore, puoi creare un host privato e giocare in multiplayer con utenti selezionati, configurare varie impostazioni, installare mod e ridurre la latenza della rete.
In questo articolo, spiegheremo come configurare un server dedicato su Palworld utilizzando l’hosting server privato virtuale (VPS) di Hostinger. Mostreremo anche il metodo manuale e quello più semplice utilizzando il nostro game panel.
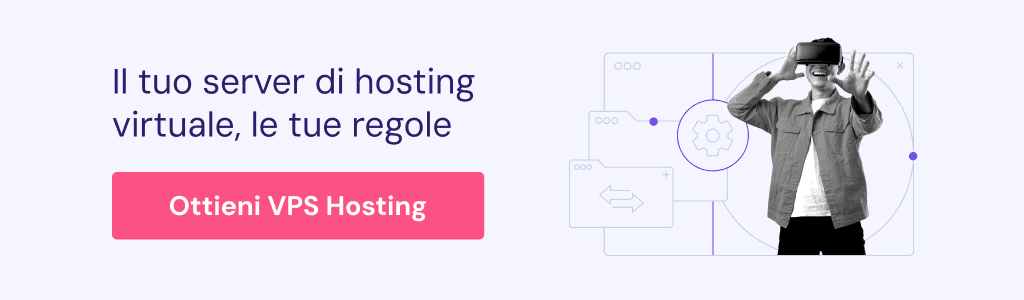
Indice dei contenuti
Prerequisiti: acquista un piano di hosting per server di giochi
Creare un server Palworld su un VPS è conveniente e affidabile poiché i migliori host web di Palworld come Hostinger forniscono varie funzionalità integrate.
Ad esempio, offriamo Kodee il nostro assistante AI, per aiutarti a generare comandi e risolvere problemi di configurazione.
Quando scegli il miglior piano di VPS hosting per giochi per Palworld, considera i seguenti requisiti di sistema:
- Sistema operativo: Linux o Windows.
- Processore: almeno un processore quad-core.
- RAM: 8 GB o più, a seconda dei giocatori.
- Memoria: minimo 40 GB.
Per i server dedicati Palworld con 32 giocatori, consigliamo 16 GB di RAM per garantire prestazioni ottimali. Sulla base di queste specifiche, il piano Game Panel 4 di Hostinger è un’ottima scelta.
Oltre a un hardware potente, l’hosting del server Palworld di Hostinger offre un game panel che ti permette di configurare un server dedicato per vari giochi senza utilizzare comandi. Raccomandiamo questo metodo poiché è efficiente in termini di tempo e meno incline agli errori.
Come creare un server dedicato in Palworld utilizzando il game panel di Hostinger
Invece di utilizzare comandi, il piano di hosting di giochi di Hostinger ti permette di installare facilmente un server dedicato Palworld utilizzando un’interfaccia grafica tramite game panel. È più semplice e adatto per i principianti non familiari con gli strumenti di Linux.
Dopo l’acquisto di un piano di hosting da Hostinger, completa la procedura guidata iniziale di configurazione del VPS impostando la password del server privato virtuale, il nome e la posizione.
Quindi, apri la dashboard cliccando su Gestisci sul piano, e dovresti vedere lo stato del server come In esecuzione. Altrimenti, inizia manualmente facendo clic sul pulsante.
Dopo esserti assicurato che il server sia in funzione, segui questi passaggi:
- Vai al tuo menù panoramica VPS → Accesso al pannello. Fai clic su URL di accesso.
- Nella pagina di accesso, inserisci il tuo nome utente e la password del pannello di amministrazione.
- Fai clic su Crea istanza e seleziona Palworld dal menu a discesa.
- Clicca su Crea istanza e attendi fino al completamento del processo di creazione.
Ecco fatto! Per connettersi al server, avvia Palworld e seleziona Unisciti a partita multiplayer. Inserisci l’indirizzo IP del tuo VPS con la porta predefinita:
185.185.185.185:8211
Impostare un server Palworld nel game panel è altrettanto semplice. Non è necessario esportare la configurazione dai file locali e puoi modificarla direttamente facendo clic sul toggle o inserendo un nuovo valore.
Ad esempio, per rendere il tuo VPS rilevabile sulla pagina dei Server community, fai doppio clic sull’istanza e vai al menu delle impostazioni del server. Fai clic sul pulsante Crea server community.
Come creare un server dedicato su Palworld manualmente
Questa sezione spiegherà i passaggi per creare il tuo server dedicato per la versione Steam di Palworld, dall’allestimento del tuo ambiente VPS all’installazione di mod per migliorare il gameplay. Poiché useremo Debian 12, i comandi Linux potrebbero variare a seconda della tua distribuzione.
Importante! Attualmente, il server di gioco dedicato di Palworld è disponibile solo per la versione Steam.
1. Configura il tuo VPS
Per configurare il tuo VPS, connettiti tramite SSH usando PuTTY, Terminal o il Browser terminal di Hostinger. L’indirizzo IP del server e le credenziali di accesso sono disponibili nella scheda Accesso SSH nel menu Panoramica.
Per impostazione predefinita, effettuerai l’accesso come root. Tuttavia, consigliamo di creare un altro account Linux con privilegi di superutente per prevenire l’esecuzione accidentale di comandi che potrebbero danneggiare il tuo server. Ecco il comando:
aggiungi account utente
Sostituisci account con il vero nome utente. Inserisci una nuova password e segui le istruzioni. Una volta terminato, esegui i seguenti comandi per autorizzare i privilegi di superutente e passare al nuovo account:
usermod -aG sudo account
su account
Successivamente, configura il firewall VPS per aprire il numero di porta 8211, che Palworld utilizza per comunicare con i server dedicati. Ecco i comandi:
sudo ufw allow 8211/tcp
sudo ufw allow 8211/udp
Se il tuo terminale mostra l’errore comando non trovato, significa che l’utilità è disabilitata o disinstallata. Consulta il nostro articolo per imparare come configurare Uncomplicated Firewall (UFW).
In alternativa, puoi aggiungere le regole del firewall tramite hPanel andando su VPS Panoramica → Impostazioni → Sicurezza → Firewall. Seleziona “Crea configurazione firewall” e inserisci il nome della configurazione. Fai clic sull’icona dei tre puntini e Modifica per configurare la regola.
Attenzione! L'attivazione di UFW potrebbe bloccare la porta SSH, che può disconnetterti dal server. Dopo aver installato lo strumento, aggiungi immediatamente una nuova regola per consentire SSH o la sua porta, che di default è 22.
2. Installa SteamCMD e le relative dipendenze
SteamCMD è l’utilità di linea di comando di Steam per scaricare e installare i file del server dedicato Palworld. Prima di configurare lo strumento, aggiorna il tuo repository APT utilizzando il seguente comando:
sudo apt update && sudo apt upgrade
Quindi, scarica le dipendenze di SteamCMD. Inizia installando la libreria runtime lib32gcc e il pacchetto software-properties-common:
sudo apt install -y lib32gcc-s1
sudo apt install software-properties-common
Aggiungi il repository dell’app multiverse e abilita il supporto all’architettura a 32 bit utilizzando questi comandi:
sudo add-apt-repository multiverse
sudo dpkg --add-architecture i386
Termina sincronizzando il repository APT e installando il pacchetto SteamCMD:
sudo apt update
sudo apt installa steamcmd -y
Oltre a SteamCMD, installa Linux Screen per permettere al server di continuare a funzionare in background dopo la fine della sessione SSH. Ecco il comando:
sudo apt install screen
3. Scarica i file del server Palworld
Una volta che le utility e le dipendenze sono pronte, scarica lo strumento del server dedicato Palworld utilizzando SteamCMD. Ecco il comando:
steamcmd +login anonimo +app_update 2394010 validate +quit
Naviga alla nuova cartella creata /PalServer all’interno della cartella steam utilizzando il comando cd:
cd ~/Steam/steamapps/common/PalServer
Il terminale potrebbe restituire un errore se non hai eseguito steamcmd nella directory principale. Per risolverlo, individua il corretto percorso della cartella /PalServer utilizzando il comando find di Linux:
sudo find / -type d -name "PalServer"
Quindi, esegui nuovamente il comando cd con il percorso corretto rispetto alla tua attuale directory. Ad esempio, se ti trovi nella cartella steamapps, inserisci:
cd /common/PalServer
4. Avvia il server
Per avviare lo strumento del server dedicato Palworld, naviga nella directory PalServer e esegui lo script di avvio:
./PalServer.sh
Il terminale dovrebbe emettere registri che indicano che il server è in funzione. Tuttavia, potresti riscontrare il seguente errore:
.steam/sdk64/steamclient.so: impossibile aprire il file oggetto condiviso: nessun file o directory
Per risolverlo, interrompi il processo premendo Ctrl + C. Poi, esegui questi comandi in sequenza:
mkdir -p ~/.steam/sdk64/
steamcmd +login anonimo +app_update 1007 +quit
cp ~/Steam/steamapps/common/Steamworks\ SDK\ Redist/linux64/steamclient.so ~/.steam/sdk64/
Riesegui lo script di avvio. Un errore simile potrebbe ancora apparire durante il primo avvio, ma PalServer dovrebbe funzionare se vedi la seguente riga:
.steam/sdk64/steamclient.so OK. (First tried local 'steamclient.so')
Attualmente, il tuo server dedicato Palworld si spegnerà se chiudi la sessione o ti disconnetti da SSH. Per mantenerlo in esecuzione in background, avvia lo script utilizzando Linux Screen.
Per fare ciò, torna alla directory home del tuo account corrente utilizzando il comando cd ed esegui il seguente per avviare una nuova sessione di terminale.
screen
Naviga alla posizione PalServer.sh ed esegui lo script eseguendo successivamente questi comandi:
cd ~/Steam/steamapps/common/PalServer
./PalServer.sh
Una volta che il server è in funzione, premi Ctrl + A + D per staccarti dalla sessione Screen. Continuerà a funzionare in background, e puoi riconnetterti utilizzando questo comando:
screen -r
5. Configura il tuo server Palworld
Eseguendo lo script di avvio senza argomenti aggiuntivi, verrà eseguito il server dedicato Palworld utilizzando le impostazioni predefinite. Gli utenti avanzati possono inserire i seguenti comandi per modificare il comportamento dell’host:
- -port – cambia la porta di ascolto del server dedicato.
- -players – imposta il numero massimo di giocatori.
- -useperfthreads – abilita il sistema perf per tracciare eventi multithread.
- -NoAsyncLoadingThread – disabilita i thread di caricamento asincrono.
- -UseMultithreadForDS – utilizza il multithreading della CPU per eseguire il server dedicato.
- -EpicApp=PalServer – imposta il tuo VPS come server della comunità.
Inoltre, configura il file PalWorldSettings.ini per modificare le impostazioni del tuo server di gioco. Per farlo, naviga nella cartella utilizzando questo comando:
cd ~/Steam/steamapps/common/PalServer/Pal/Saved/Config/ServerLinux
Apri il file utilizzando un editor di testo come nano:
sudo nano PalWorldSettings.ini
Per impostazione predefinita, il file è vuoto. Puoi aggiungere vari parametri come ServerName per cambiare il nome del server e AdminPassword per impostare le credenziali di accesso alla modalità admin. Dai un’occhiata al seguente articolo per saperne di più sulle impostazioni complete del server Palworld e i loro valori.
Dopo aver aggiunto le tue impostazioni del server, salva le modifiche premendo Ctrl + X, Y e Enter.
Invece di scrivere manualmente le impostazioni, copia e incolla la configurazione del gioco nel file. Per farlo, fai clic con il tasto destro su Palworld nella libreria di Steam e clicca su Esplora file locali.
Trova PalWorldSettings.ini e aprilo utilizzando Notepad. Copia le impostazioni e incollale nel file INI del tuo server utilizzando nano. Modifica i parametri e i valori in base alle tue esigenze.
6. Connettiti al server come amministratore
Una volta avviato il server dedicato, avvia Palworld dalla tua libreria Steam e seleziona Unisciti a partita multiplayer. Connettiti inserendo l’indirizzo IP pubblico del tuo VPS con il numero di porta predefinita:
185.185.185.185:8211
Altri giocatori possono unirsi al gioco multiplayer nel tuo server dedicato Palworld inserendo lo stesso indirizzo. In alternativa, possono connettersi tramite il menu Server community se avvii l’host utilizzando l’argomento EpicApp.
Dopo essere entrato nel gioco, premi Invio per accedere alla chat e digita quanto segue per accedere ai comandi dell’amministratore:
/AdminPassword latuapassword
Sostituisci latuapassword con la vera password di amministratore. Il gioco dovrebbe confermare che ora sei un amministratore. Se non funziona, assicurati di aver aggiunto l’impostazione AdminPassword nel file PalWorldSettings.ini.
Come amministratore, puoi bandire o espellere i giocatori che rovinano l’esperienza di gioco degli altri. Per farlo, usa il seguente comando nella chat:
/BanPlayer playerID
/KickPlayer player ID
Controlla tutti gli ID dei giocatori utilizzando i comandi /ShowPlayer . Per vedere tutti gli utenti bannati, vai alla directory /Pal/Saved/SaveGames e apri banlist.txt utilizzando nano. Rimuovi l’ID se vuoi revocare il loro divieto.
7. Gestisci e mantieni il tuo server Palworld
Monitora regolarmente il tuo server dedicato Palworld per garantire stabilità e sicurezza ottimali. Puoi utilizzare l’utilità del comando htop tramite SSH per visualizzare il carico hardware di ogni processo, incluso l’utilizzo della CPU e della memoria.
Queste informazioni ti aiutano a ottimizzare il server per mantenere l’usabilità, come ridurre lo slot del giocatore per diminuire l’utilizzo della RAM. In caso contrario, l’host potrebbe riscontrare ritardi o addirittura interruzioni quando sovraccarico.
Inoltre, assicurati che i pacchetti installati siano aggiornati per evitare problemi di sicurezza. Esegui regolarmente i seguenti comandi per controllare e installare le patch:
sudo apt update && sudo apt upgrade
Inoltre, alcuni host web come Hostinger offrono una funzione integrata che aiuta a semplificare la manutenzione del server dedicato Palworld. Ad esempio, offriamo uno snapshot e backup regolari per garantire la sicurezza dei dati.
Hostinger ha anche uno strumento di monitoraggio integrato in hPanel, che permette agli utenti di monitorare facilmente le prestazioni del loro server Linux tramite browser web. Inoltre, forniamo funzionalità di registrazione degli eventi e scanner malware per semplificare le verifiche di sicurezza.
8. Migliora il tuo server Palworld
Oltre al controllo completo e all’affidabilità superiore, i server dedicati di Palworld consentono agli utenti di installare vari mod. Ad esempio, possono aggiungere estensioni per migliorare la grafica per rendere il gioco più visivamente attraente.
Altri potrebbero utilizzare mod per migliorare il gameplay, come abilitare il viaggio rapido o modificare la velocità di esaurimento della resistenza. Puoi trovarli e scaricarli da siti web come NexusMod o CurseForge.
A seconda dei tipi di mod, i metodi di installazione differiscono. Per le estensioni PAK, estrai semplicemente i file nella directory Pal/Content/Paks, e il gioco li caricherà automaticamente. Su Hostinger, puoi farlo utilizzando il client del protocollo di trasferimento file (FTP) FileZilla.
Nel frattempo, le mod basate su script richiedono UE4SS, che non è compatibile con i server dedicati Linux per impostazione predefinita. Per eseguire il software, devi installare un server dedicato Linux Palworld modificato utilizzando il layer di compatibilità Wine.
Conclusioni
Palworld offre server pubblici per gli utenti per unirsi a un gioco di sopravvivenza multiplayer. Tuttavia, offre una personalizzazione limitata, impedendoti di gestire gli utenti o installare mod per migliorare il gameplay.
Se desideri avere più controllo, crea un host privato utilizzando un piano di VPS hosting. Il metodo più semplice e consigliato è utilizzare il Game Panel di Hostinger, che offre un’interfaccia utente grafica che aiuta a semplificare il processo di configurazione del server dedicato.
Semplicemente crea una nuova istanza e seleziona Palworld da un elenco. Puoi anche modificare le impostazioni del gioco cliccando sul pulsante di scelta e inserendo un nuovo valore.
In caso contrario, configura l’host manualmente installando SteamCMD e scaricando i file del server dedicato Palworld utilizzando comandi tramite SSH. Quindi, avvia l’host tramite Linux Screen e modifica il file INI per cambiare le impostazioni.
FAQ su come creare un server dedicato su Palworld
Per aiutarti a capire meglio, questa sezione risponderà a diverse domande su come configurare un server dedicato su Palworld.
Quanto costa un server dedicato Palworld?
Il costo per configurare il tuo server per Palworld dipende dal tuo fornitore di hosting web e dal numero di utenti. Ad esempio, il piano Game Panel 4 di Hostinger costa 25,99€/mese, adatto per un massimo di 32 giocatori, il numero massimo supportato dal gioco.
Come posso assicurarmi che Il mio server Palworld sia sicuro?
Utilizza un host web con solide funzionalità di sicurezza. Ad esempio, Hostinger offre uno scanner malware, un firewall integrato e un monitoraggio dell’infrastruttura 24/7.
Inoltre, installa strumenti come Fail2Ban per rilevare tentativi di accesso malevoli e usa una password sicura per tutti gli account. Quindi, esegui regolarmente audit dei log per mantenere la sicurezza.
Posso installare mod sul mio server Palworld?
SÌ. Puoi installare le mod PAK estraendole nella directory Pal/Content/Paks del tuo server dedicato Palworld utilizzando un client FTP come FileZilla.
Per le mod basate su script, installa UE4SS e aggiungi il comando di esecuzione all’interno del suo file. Tuttavia, gli utenti Linux devono utilizzare Wine poiché il software funziona solo su Windows.
Cosa dovrei fare se il mio server Palworld si blocca o riscontra problemi?
Annulla le ultime modifiche e controlla l’utilizzo dell’hardware del sistema per vedere se il problema è dovuto a un sovraccarico. Quindi, esamina i registri del server per identificare i problemi e le possibili soluzioni.
Per gli utenti di Hostinger, utilizza il nostro VPS AI Assistant o ripristina il tuo server dall’ultimo backup.

