Come risolvere l’errore “Error Establishing A Database Connection” su WordPress

L’errore “Error Establishing A Database Connection” si verifica quando il tuo sito web WordPress non riesce a connettersi e recuperare informazioni dal database. Le cause comuni includono configurazioni errate nel file wp-config, credenziali non valide o dati danneggiati.
Se trascurato, questo problema del database può danneggiare uptime e usabilità del tuo sito web. Ma non preoccuparti, siamo qui per aiutarti a identificare il problema principale e risolvere questo errore rapidamente.
Questo tutorial di WordPress spiegherà tutto sull’errore “Error Establishing a Database Connection”, le sue possibili cause e le soluzioni più efficaci. Esploreremo anche le migliori pratiche per prevenire che questo errore si ripeta in futuro.
| Codice di errore | Error establishing a database connection |
| Tipo di errore | Errore del database |
| Cause degli errori | Informazioni non corrispondenti tra wp-config e il database di WordPressCredenziali del database non corretteDanneggiamento del databaseFile core danneggiati |
Indice dei contenuti
Cos’è l’errore Error Establishing a Database Connection?
L’errore nell’instaurare una connessione al database è un problema che si verifica quando il tuo sito WordPress non riesce a connettersi e recuperare informazioni dal database. Può causare un malfunzionamento o un’interruzione sul tuo sito.
Le cause comuni per questo errore includono configurazioni non corrispondenti, credenziali non valide, database non funzionanti e file core danneggiati.
Quando qualcuno visita il tuo sito WordPress, specifici comandi PHP recuperano informazioni dal database. Questi dati appariranno sul browser del visitatore, mostrando la pagina web richiesta.
Tuttavia, errori di configurazione o danneggiamento dei dati possono fare fallire la connessione al database. Poiché non può recuperare i dati, apparirà invece il messaggio di WordPress “Error establishing a database connection”.

Nota che questo messaggio potrebbe non apparire se la cache della pagina web è disponibile, rendendo spesso l’errore difficile da notare inizialmente. Tuttavia, una dashboard di amministrazione inaccessibile può indicare questo errore di connessione al database di WordPress.
Quali sono le cause dell’errore nell’instaurare una connessione al database su WordPress
Diverse cause comuni per l’errore nell’instaurare una connessione al database su WordPress includono:
- Credenziali di accesso al database errate nel file wp-config. Il database WordPress utilizza le informazioni di accesso dal tuo fornitore di hosting. Se modifichi la password e il nome utente del database MySQL, le vecchie credenziali nei tuoi file di configurazione saranno invalide.
- Database danneggiato. I plugin difettosi o i temi incompatibili possono danneggiare le tabelle del database e il loro contenuto, causando errori.
- Errore del server del database. I problemi nell’infrastruttura del tuo web hosting potrebbero causare un errore nel database. Ad esempio, picchi di traffico o problemi di autorizzazione possono rendere il back end non reattivo.
- Danneggiamento del file principale. I file principali di WordPress definiscono come funziona e opera il tuo sito. Un codice difettoso nei plugin e nei temi può danneggiarli, causando l’interruzione del database.
Il messaggio pop-up può aiutarti a identificare il problema. Ad esempio, se vedi la seguente finestra di errore sulla dashboard di amministrazione del tuo sito WordPress, la ragione è probabilmente credenziali di accesso al database non corrette.
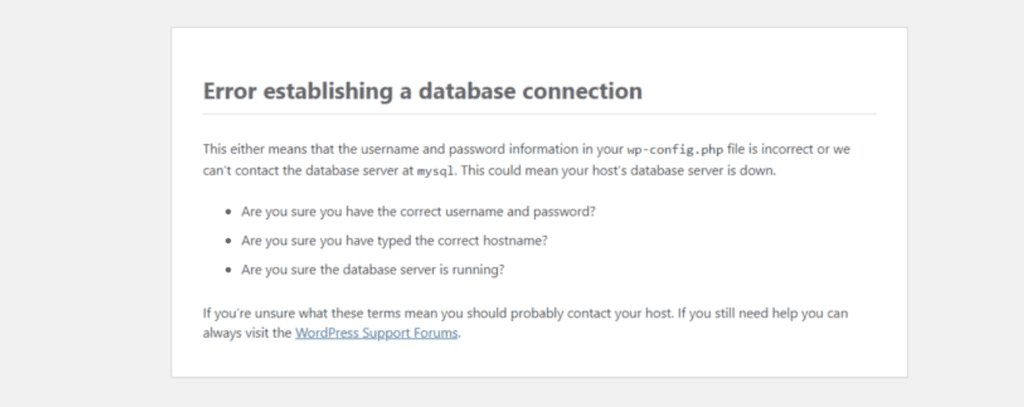
Come risolvere l’errore di WordPress “Error Establishing a Database Connection” in 8 metodi
Dopo aver compreso le ragioni comuni per il messaggio di errore nell’instaurare una connessione al database, imparerai otto soluzioni per risolverlo. Prima di procedere, fai un backup del tuo sito WordPress per evitare ulteriori danni dovuti a configurazioni errate.
1. Controlla il tuo server del database
Un database ha un numero massimo di client connessi. Il server interromperà le connessioni se supera il limite, causando downtime e impedendo al tuo sito web di recuperare i dati richiesti.
Per questo motivo, un aumento del traffico scatena comunemente l’errore nell’instaurare una connessione al database. Per risolverlo, riduci le richieste al tuo server back-end utilizzando plugin di caching come W3 Total Cache o WP Rocket.
Anche problemi di rete potrebbero causare il messaggio di errore. Ti consigliamo di contattare il tuo fornitore di web hosting per verificare se tutti i siti WordPress sullo stesso server stanno riscontrando lo stesso problema. Se è così, l’errore è da parte del fornitore di hosting.
Un’altra causa comune per un server non reattivo è l’insufficienza dei permessi dell’utente. Se il tuo utente del database WordPress non ha le adeguate autorizzazioni di accesso, non può connettersi e recuperare contenuti dal back end.
Per verificare se l’utente del database ha i privilegi correti, accedi al server MySQL utilizzando PHP. Ecco come fare con un piano di Hostinger:
- Accedi a hPanel. Seleziona Sito web nel menu in alto e clicca su Dashboard sul sito web che vuoi configurare.
- Nella pagina di gestione del sito web, seleziona File manager.
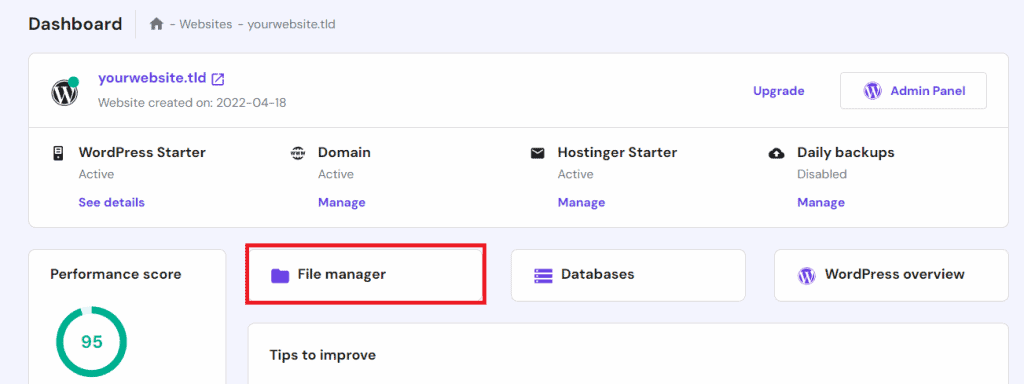
- Naviga alla cartella public_html e clicca sull’icona Crea un nuovo file sulla barra laterale sinistra.
- Crea un nuovo file PHP con qualsiasi nome. Useremo test.php per questo tutorial.
- Incolla il seguente codice nel file. Ricorda di sostituire la password e il nome utente del database MySQL con il valore effettivo.
<?php
$link = mysqli_connect('localhost', 'nome utente', 'password');
if (!$link) {
die('Could not connect: ' . mysqli_error());
}
echo 'Connected successfully';
mysqli_close($link);
?>
- Fai clic sull’icona del disco nell’angolo in alto a destra per salvare il file.
- Apri una nuova scheda nel tuo browser web e accedi al file inserendo il nome del file e il percorso dopo il dominio in questo modo:
domain.com/public_html/test.php
Se lo script di debug di WordPress non restituisce un errore, il tuo utente del database ha i permessi sufficienti e la connessione dovrebbe funzionare normalmente.

Altrimenti, regola le autorizzazioni dell’utente per garantire una connessione al database di successo. Su hPanel, accedi navigando a Database → Elenco dei database MySQL e utenti attuali.
Fai clic sull’icona tre punti accanto all’account e seleziona Cambia permessi. Spunta tutte le caselle e seleziona Aggiorna. Riesegui lo script di debug per controllare se il problema persiste.
2. Controlla le credenziali del database
Le credenziali di accesso errate sono un’altra ragione comune per il messaggio “Error Establishing a Database Connection”. Questo di solito accade dopo aver migrato un sito WordPress a un nuovo fornitore di hosting.
Per risolverlo, controlla se le informazioni dell’host del database nel tuo pannello di controllo dell’hosting e nel file wp-config.php corrispondono. Se non riesci ad accedere al tuo pannello di controllo dell’hosting, usa un client FTP come FileZilla per visualizzare i file del tuo sito.
Anche se la procedura generale è simile, i passaggi potrebbero differire. Ad esempio, devi scaricare manualmente il file, modificarlo e caricarlo di nuovo. Su Hostinger, puoi farlo direttamente in un browser web tramite il File Manager su hPanel.
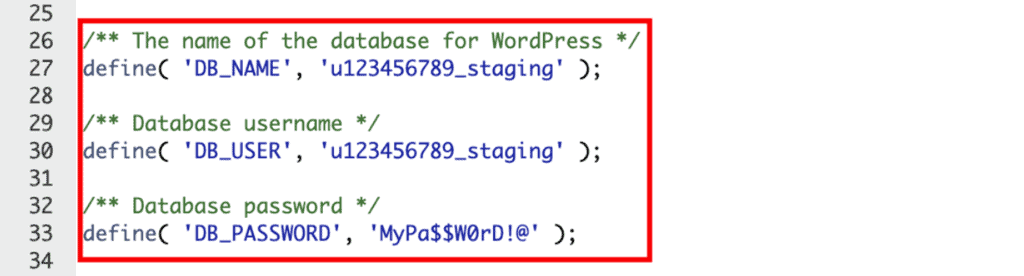
Dopo aver aperto File Manager, trova il file wp-config.php nella directory public_html. Fai clic con il tasto destro del mouse e seleziona Modifica. Trova le seguenti informazioni sul database:
- DB_NAME: nome del database
- DB_USER: nome utente del database
- DB_PASSWORD: password del database
- DB_HOST: host del database
Salva queste informazioni sull’host del database in un luogo sicuro poiché le confronteremo con quelle sul tuo account di hosting. Quindi, torna a hPanel e vai a Database → Gestione.
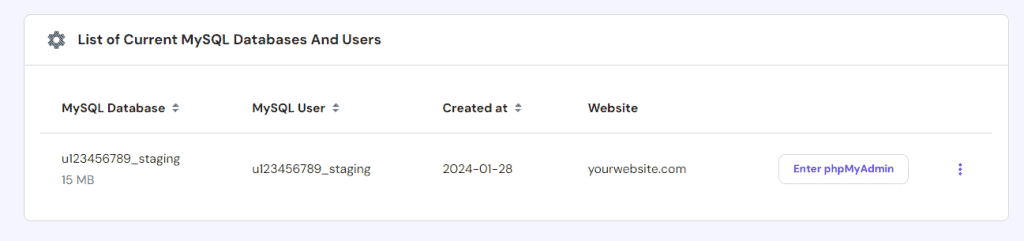
Controlla tutte le informazioni del database nella sezione Elenco attuale dei database MySQL e degli utenti. Se le credenziali nel tuo file wp-config e le impostazioni del database MySQL corrispondono, ma il problema persiste, procedi con la prossima soluzione.
Se le informazioni non corrispondono, inserisci le corrette credenziali del database dal tuo pannello di controllo dell’hosting. Per farlo, aggiungi il seguente codice in wp-config.php:
define('DB_NAME', 'riempi_questo_con_il_nome_del_tuo_database_attuale');
define('DB_USER', 'riempi_questo_con_il_tuo_nome_utente_attuale');
define('DB_HOST', 'riempi_questo_con_il_tuo_localhost_attuale');
Sostituisci i segnaposto con le informazioni corrette. Una volta finito, clicca sull’icona del disco per salvare le modifiche. Aggiorna WordPress per vedere se l’errore nell’instaurare una connessione al database sul sito web è risolto.
Se l’errore persiste, reimposta la password del database dalla sezione Elenco dei database MySQL e utenti attuali. Clicca sull’icona tre puntini → Cambia password. Inserisci la nuova password e clicca su Aggiorna.
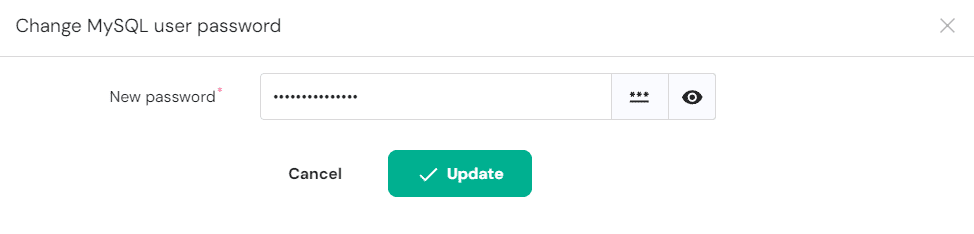
Se hai utilizzato il corretto nome utente e password del database, ma il messaggio di errore nell’instaurare una connessione al database continua a comparire, controlla il valore DB_HOST nel file wp-config.php. Dovrebbe essere localhost, 127.0.0.1, o un URL, a seconda del tuo fornitore di hosting.
Chiedi al tuo fornitore di hosting il valore corretto. Tuttavia, se non hai migrato il tuo sito WordPress di recente, l’hostname MySQL non dovrebbe essere il problema.
3. Ripara i file danneggiati
Oltre a un database difettoso, anche i file danneggiati possono scatenare il messaggio “Error Establishing a Database Connection”. Potrebbe essere dovuto a temi o plugin difettosi, poiché il loro codice potrebbe entrare in conflitto con il codice base di WordPress.
Per risolvere il problema, disattiva l’ultimo plugin o tema che hai scaricato, poiché sono molto probabilmente i colpevoli. Se hai diversi software di terze parti, ti consigliamo di disabilitare tutti i plugin in una volta e di attivarli individualmente.
Apri la tua dashboard di WordPress e fai clic su Plugin nella barra laterale. Seleziona la casella nell’angolo in alto a sinistra per selezionare tutti i plugin. Fai clic sul menu a discesa Azioni multiple e seleziona Disattiva. Clicca su Applica.

Per i temi, non puoi disabilitarli tutti contemporaneamente tramite il pannello di amministrazione di WordPress. Invece, attiva ciascuno di essi individualmente andando su Aspetto → Temi sulla dashboard.
Se l’errore del database ti impedisce di accedere alla dashboard di WordPress, disattiva temporaneamente tutti i plugin di WordPress rinominando la cartella plugin tramite il file manager o un client FTP.
Per gli utenti di Hostinger, vai a File Manager → public_html → wp-content. Fai clic con il tasto destro sulla cartella plugin e seleziona Rinomina. Inserisci un nuovo nome e conferma le modifiche.

Dopo aver rinominato la cartella, il back end e l’area admin del tuo sito web dovrebbero essere accessibili. Torna al File Manager e ripristina le cartelle ai loro nomi originali.
Importante! Puoi disabilitare tutti i temi contemporaneamente rinominando la cartella. Tuttavia, a differenza dei plugin, quello predefinito si riattiverà automaticamente quando lo riporti al nome originale.
Tutti i plugin di WordPress inattivi dovrebbero ora apparire nella dashboard di amministrazione. Riattivali uno per uno per determinare quelli difettosi. Quindi, elimina i plugin problematici cliccando su Elimina sotto i loro nomi.
Se nessuna delle soluzioni funziona, i file principali del tuo sistema di gestione dei contenuti (CMS) potrebbero essere danneggiati. Questo significa che devi sostituirli con i file predefiniti da una nuova installazione di WordPress.
Scarica WordPress, estrai il pacchetto e apri il suo contenuto. Elimina la cartella wp-content e il file wp-config-sample.php. Quindi, carica gli elementi rimanenti nella directory radice del tuo sito web tramite File Manager o FTP.
Importante! Sebbene tu possa installare WordPress da zero per ripristinare i file principali, non lo consigliamo poiché cancellerà i dati del tuo sito web.
4. Ripara il database su WordPress
Un altro problema che potrebbe causare l’errore nell’instaurare una connessione al database su WordPress è un database danneggiato. Spesso accade quando rimuovi plugin o temi frequentemente, il che può aggiungere dati ridondanti che compromettono le tabelle.
Di solito, la tua dashboard di WordPress mostra il messaggio “Una o più tabelle del database non sono disponibili. Potrebbe essere necessario riparare il database” se il database fallisce.
Per eseguire la riparazione del database, inserisci la seguente funzione in fondo al tuo file wp-config.php:
define('WP_ALLOW_REPAIR', true);
Naviga alla cartella public_html tramite il File Manager. Fai clic con il tasto destro sul file wp-config.php e clicca su Modifica. Incolla la funzione e clicca sull’icona del disco per salvare le modifiche.
Successivamente, apri una nuova scheda nel tuo browser web e inserisci http://www.tuo-sito-dominio.com/wp-admin/maint/repair.php. Ti verranno proposte due modalità di riparazione del database. Scegli l’opzione Ripara database e aspetta fino a quando il processo non è completato.
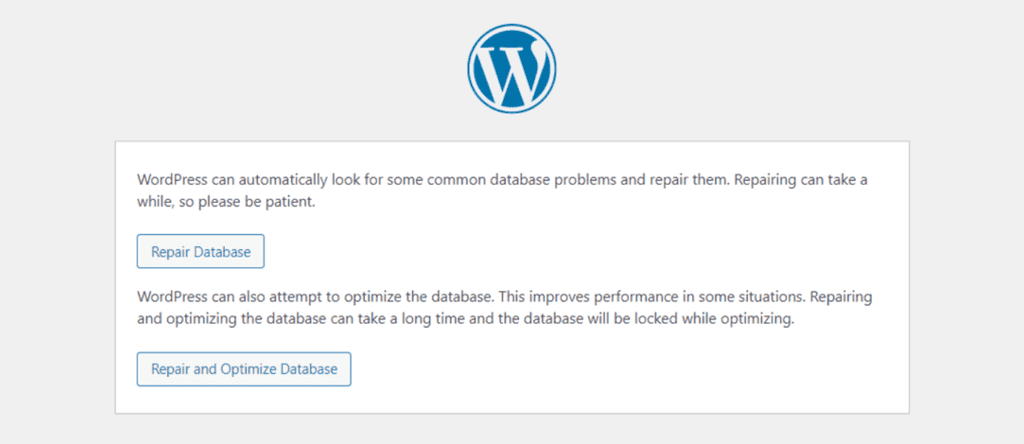
Torna al tuo sito WordPress per vedere se il problema è risolto. Una volta risolto, rimuovi immediatamente la funzione di riparazione dal wp-config.php poiché soggetti non autorizzati potrebbero sfruttarla per accedere al tuo back end.
5. Crea un nuovo database
Se i metodi precedenti non funzionano, potrebbe essere necessario creare un nuovo database MySQL e ripristinare i dati del sito web da un backup poiché l’attuale potrebbe essere completamente danneggiato.
I passaggi variano a seconda della tua azienda di web hosting e del tuo pannello di controllo. Per fare questo con un piano di Hostinger, inizia scaricando il backup.
- Su hPanel, apri il menu di gestione del tuo sito web.
- Dalla barra laterale, vai a File → Backup.
- Seleziona backup del database.
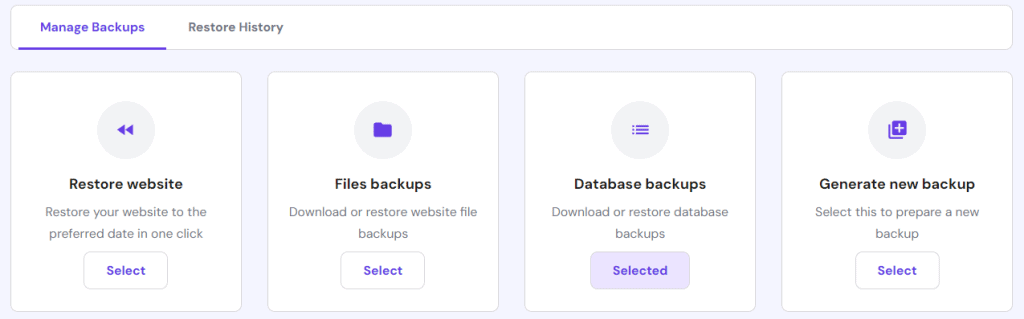
- Scegli il database difettoso dal menu a discesa e fai clic su Mostra database per visualizzare i backup disponibili.
- Seleziona una data di backup che vuoi ripristinare e clicca su Scarica.
- Aspetta fino a quando hPanel finisce di preparare il file. Una volta completato, fai clic su Scarica backup.
Ti consigliamo di scaricare più backup nel caso in cui l’ultimo presenti degli errori.
Quindi, crea un nuovo database e ripristina i dati tramite phpMyAdmin:
- Nelmenu di gestione del sito web di hPanel, vai alla barra laterale → Database → Gestione .
- Inserisci il nuovo utente MySQL, nome utente del database e password. Clicca Crea database.
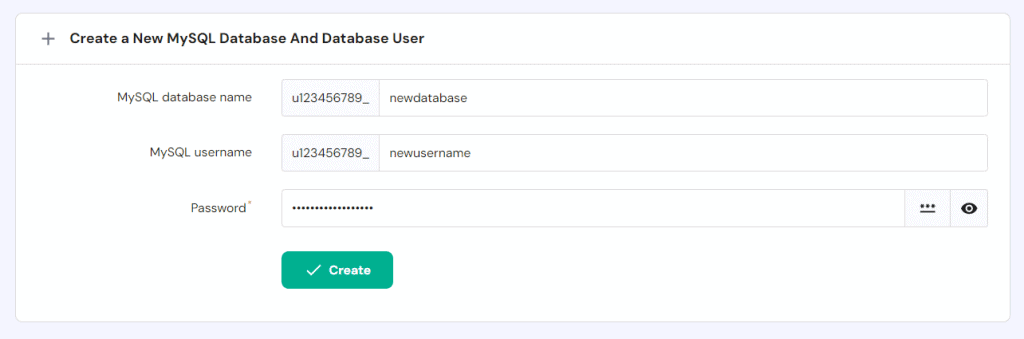
- Scorri verso il basso e clicca su Inserisci phpMyAdmin sul database appena creato.
- Nel pannello di gestione del database, passa alla scheda Importa.
- Fai clic su Scegli file e seleziona il backup del database che hai scaricato. Scorri fino in fondo e clicca su Importa.
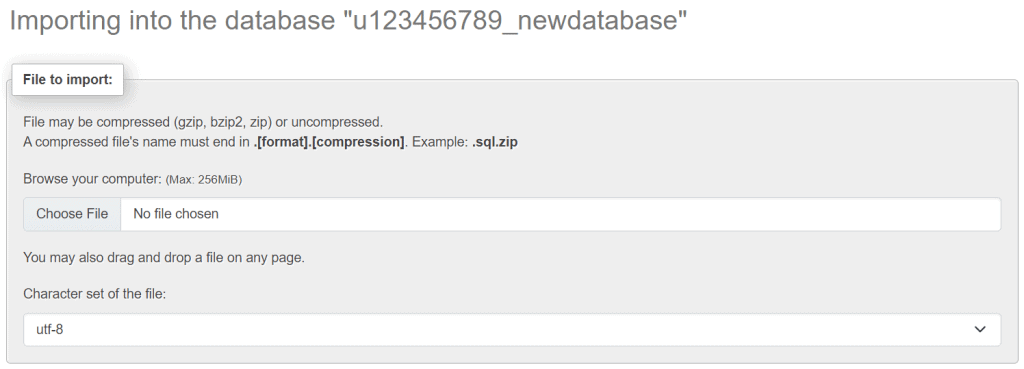
Infine, collega il nuovo database MySQL al tuo sito WordPress modificando il file wp-config.php. Apri File Manager, vai alla cartella public_html , fai clic con il tasto destro sull’elemento e seleziona Modifica.
Inserisci il tuo nuovo utente MySQL, il nome del database e la password nelle righe corrispondenti. Salva le modifiche, e la tua dashboard di WordPress dovrebbe ora funzionare normalmente.
6. Assicurati che il tuo dominio punti al tuo fornitore di hosting
Cambiare a un nuovo fornitore di hosting sposterà i tuoi file sul nuovo server. Potrebbe causare un errore se il tuo dominio non punta al database host corretto, impedendo al sito web di recuperare i dati.
Per puntare il tuo dominio all’host del database, controlla se i nameserver nel tuo pannello di controllo dell’hosting e WHOIS corrispondono.
Per controllare i nameserver su Hostinger, vai su hPanel → Siti web → Dashboard → Vedi dettagli sotto il nome del tuo piano di web hosting. In alternativa, utilizza uno strumento online come dnschecker.
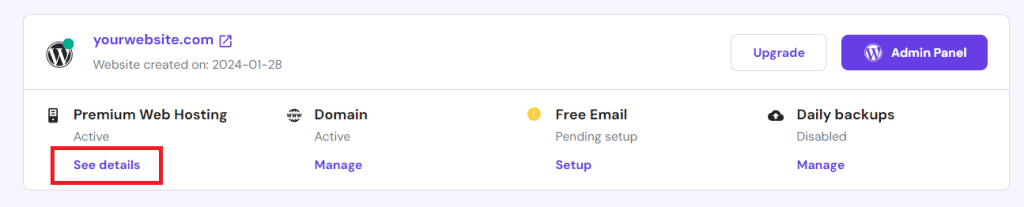
Se le informazioni corrispondono, il tuo dominio sta puntando all’indirizzo corretto e dovrebbe funzionare correttamente. Se no, inserisci i nameserver corretti dal tuo fornitore di hosting sul pannello di controllo del tuo registrar di dominio.
Per cambiare i nameserver del dominio Hostinger, vai su hPanel → Domini → Gestisci. Nella sezione Informazioni sul dominio, fai clic su Cambia accanto ai nameserver.
Importante! Se sia il tuo dominio che il tuo sito web sono ospitati su Hostinger, i nameserver dovrebbero essere impostati automaticamente sui nostri.
In alternativa, indirizza il tuo nome di dominio su Hostinger tramite il record A: un tipo di impostazione DNS che assegna il tuo dominio a un IP. Nota che questo metodo funziona solo se stai utilizzando un indirizzo statico.

Per fare questo, recupera il valore del record A del tuo nome di dominio utilizzando uno strumento di ricerca DNS online. Vai al tuo account di hosting e controlla l’indirizzo IP del tuo server. Su Hostinger, puoi trovare queste informazioni nella pagina Dettagli del piano.
Vai al tuo pannello di controllo del registrar e sostituisci il valore del record A con l’indirizzo IP fornito dal tuo fornitore di hosting. Gli utenti di Hostinger lo possono trovare nel menu editor di zona DNS.
7. Aggiorna l’URL del sito web WordPress
Se si verifica un errore di connettività al database dopo che hai migrato su un altro hosting, controlla se l’URL del tuo sito WordPress è cambiato. Questo cambiamento può impedire a MySQL di connettersi e inviare dati al front end, provocando un errore.
Per risolvere questo, aggiorna l’URL del tuo sito nel database MySQL tramite phpMyAdmin. Gli utenti di Hostinger possono trovare il pulsante di accesso al pannello andando su Database → Gestione su hPanel.
Seleziona il tuo database WordPress dalla barra laterale e clicca sulla scheda SQL. Nel campo fornito, inserisci quanto segue:
UPDATE wp_options SET option_value = replace(option_value, 'http://www.old-domain.com', 'http://www.new-domain.com') WHERE option_name = 'home' OR option_name = 'siteurl'; UPDATE wp_posts SET guid = replace(guid, 'http://www.old-domain.com','http://www.new-domain.com'); UPDATE wp_posts SET post_content = replace(post_content, 'http://www.old-domain.com', 'http://www.new-domain.com'); UPDATE wp_postmeta SET meta_value = replace(meta_value,'http://www.old-domain.com','http://www.new-domain.com');
Sostituisci http://www.old-domain.com con l’URL del tuo vecchio sito e sostituisci http://www.new-domain.com con quello nuova. Scorri verso il basso e clicca il pulsante Vai per eseguire lo script.
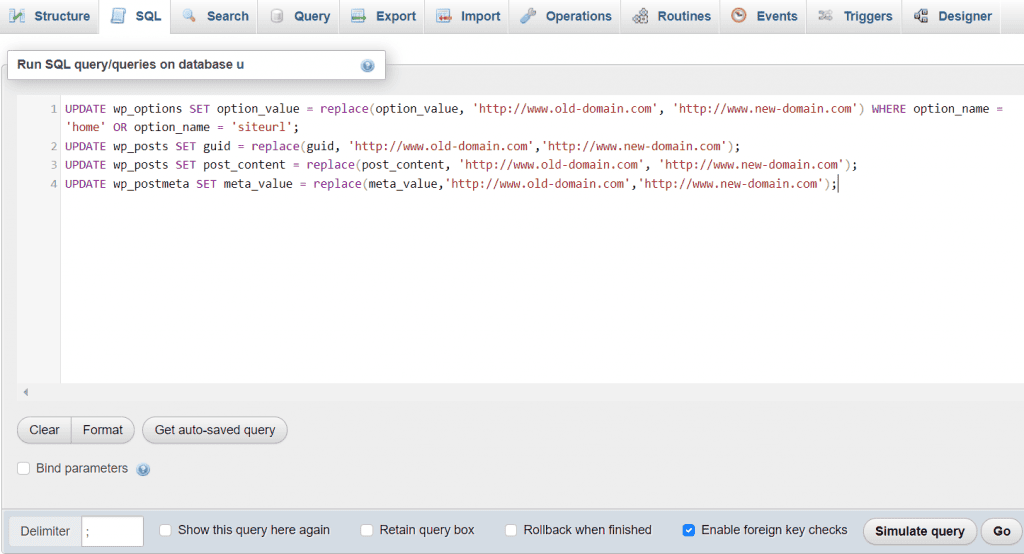
8. Metodi alternativi per risolvere l’errore di connessione al database di WordPress
Se il messaggio errore nell’instaurare una connessione al database persiste dopo aver tentato i metodi elencati sopra, prova le seguenti alternative.
Contatta il team di supporto
Chiedi al servizio clienti del tuo fornitore di web hosting di aiutarti a risolvere il problema del database. Hanno accesso al back end del tuo sito web e dovrebbero essere in grado di identificare la causa principale.
A seconda del tuo fornitore di web hosting, la disponibilità del servizio clienti potrebbe variare. Il team di assistenza clienti di Hostinger è disponibile 24/7 tramite chat dal vivo per aiutarti a risolvere i tuoi problemi e rispondere alle tue domande.
Se il tuo fornitore di hosting web non offre supporto 24 ore su 24, cerca soluzioni da altre fonti, come il forum ufficiale di WordPress. Ricorda di non divulgare informazioni sensibili, come le tue credenziali del database, quando fai domande nei forum pubblici.
Riavvia il server web
Se ospiti WordPress e il server MySQL su un ambiente di hosting WordPress dedicato, riavvialo per aggiornare le impostazioni. Il riavvio interromperà i servizi in background che potrebbero causare l’errore di connettività.
Gli utenti del VPS di Hostinger possono riavviare il server web e del database cliccando sul pulsante Reboot nella loro pagina di panoramica VPS.
In alternativa, connettiti come utente root tramite un client SSH come PuTTY e inserisci il comando di riavvio in base al tuo sistema operativo. Per Linux, esegui:
reboot
Se non utilizzi un ambiente di hosting dedicato, chiedi assistenza al tuo fornitore di hosting WordPress poiché l’opzione di riavvio manuale potrebbe non essere disponibile.
Ripristina l’ultimo backup
Ripristina sia il tuo database che i file del tuo sito web per annullare le modifiche che potrebbero causare gli errori. Il modo più semplice è utilizzare la funzione di backup del tuo pannello di controllo del web hosting.
Gli utenti di Hostinger possono ripristinare l’ultimo backup in pochi clic tramite hPanel. Nell’area di gestione del sito web, vai alla barra laterale → File → Backup. Seleziona Ripristina sito web e scegli la data più recente.
Spunta la casella di conferma per riconoscere che il backup sovrascriverà i file del tuo sito web. Conferma cliccando su Ripristina.
Per ripristinare il tuo database, vai al menu Backup del database e segui gli stessi passaggi.
Come prevenire l’errore “Error Establishing a Database Connection”
Il problema del database può danneggiare il traffico del tuo sito web e l’ottimizzazione per i motori di ricerca. Dopo aver risolto l’errore, applica le seguenti migliori pratiche per prevenirne il ritorno:
- Abilita il backup automatico. Esegui regolarmente il backup di WordPress e del suo database per assicurarti di avere un punto di ripristino se il problema dovesse ritornare. Semplifica la risoluzione dei problemi e previene la perdita di dati.
- Ottimizza il tuo database WordPress. Pulisci il tuo database utilizzando un plugin come WP-Optimize. Avere troppi dati rallenterà il back end del tuo sito web, potenzialmente causando interruzioni ed errori di connessione.
- Installa temi e plugin affidabili. Scarica solo plugin e temi da fonti affidabili come la libreria ufficiale di WordPress. I software provenienti da fonti casuali potrebbero contenere malware o codice non testato che potrebbe essere incompatibile con la funzionalità di WordPress.
- Usa un web hosting affidabile. Ospita il tuo sito WordPress su un affidabile fornitore di hosting WordPress. Hostinger garantisce un alto uptime per il tuo database e fornisce un supporto affidabile per aiutare a risolvere qualsiasi problema.
- Rimani aggiornato. Iscriviti al blog di Hostinger per rimanere aggiornato sulle ultime novità di WordPress. Questi aggiornamenti spiegano spesso problemi potenziali, permettendoti di prendere misure preventive.
- Monitoraggio regolare. Il controllo di routine del tuo sito WordPress e del database può aiutare a individuare rapidamente i problemi prima che causino ulteriori danni.
Come risolvere l’errore “Error Establishing a Database Connection”: video tutorial
Preferisci seguire un video tutorial per risolvere questo problema con WordPress? Dai un’occhiata al nostro video tutorial su come risolvere il messaggio “Error Establishing a Database Connection”:

Conclusioni
Il problema “Error Establishing a Database Connection” si verifica quando il tuo sito WordPress non riesce a recuperare i dati richiesti dal database. Le cause comuni includono credenziali non corrispondenti, file danneggiati o downtime del server.
In questo articolo, abbiamo esplorato alcune delle soluzioni più comuni per questo errore. Prima, prova a eseguire un test con un file PHP per verificare se il tuo database è in funzione e l’utente WordPress ha le autorizzazioni sufficienti. Puoi anche assicurarti che l’hostname, l’username e la password di MySQL sul tuo pannello di controllo dell’hosting e wp-config.php corrispondano.
Se l’errore persiste, prova a disabilitare i plugin e i temi con codice in conflitto e a sostituire i file core danneggiati con quelli nuovi dal pacchetto di installazione di WordPress.
Se i metodi sopra indicati non funzionano, potresti avere un database difettoso. In questo caso, esegui la funzione di riparazione di WordPress o crea un nuovo database utilizzando i dati salvati in precedenza. Se hai recentemente cambiato il tuo dominio, aggiorna l’URL tramite phpMyAdmin. Inoltre, assicurati che punti al corretto nameserver utilizzando uno strumento di controllo DNS.
Per evitare che il problema ritorni, ottimizza regolarmente il tuo database utilizzando un plugin come WP-Optimize. Inoltre, assicurati di ospitare il tuo sito web presso un fornitore affidabile. Con Hostinger, avrai supporto 24/7 e un uptime ottimale del sito web.
FAQ sull’errore “Error Establishing a Database Connection”
Perché la mia connessione al database di WordPress non funziona?
Se il tuo sito WordPress non riesce a connettersi al database, potrebbe essere che il server stia riscontrando un’interruzione del servizio. È anche possibile che le credenziali nel file wp-config.php siano errate. Un altro possibile colpevole sono i database danneggiati e i file principali. Questo accade spesso a causa di conflitti tra WordPress e plugin o temi.
È possibile che un plugin o un tema causino un errore di connessione al database?
Sì, i plugin o i temi non testati possono causare conflitti di codice che disturbano la connessione al database. Aggiungere o rimuovere frequentemente può anche corrompere i dati memorizzati, causando l’errore. Una soluzione potenziale è disinstallarli o creare un nuovo database se la tabella è danneggiata.
Il traffico pesante del sito web può portare a errori di connessione al database?
Sì, l’hosting del database sarà inaccessibile se non riesce a gestire la quantità di richieste degli utenti. In questo caso, il tuo sito web non può recuperare dati e contenuti dal back end, e riscontrerai l’errore.



